1. Login to your admin dashboard
2. Go to Site manager > Theme Manager
3. Click Default Theme
4. Click Theme Settings Tab
5. Select Light to apply on Normal Theme
6. Select Section to customize
7. Appearance Setting
# Layout Tab
# Layout Tab > Body Section Setting
# Layout Tab > Header Section Setting
# Layout Tab > User section setting
# Layout Tab > List Items Settings
# Layout Tab > Like section settings
# Layout Tab > Footer
# Menu Section
# Menu > Navigation
# Menu > Sticky Menu
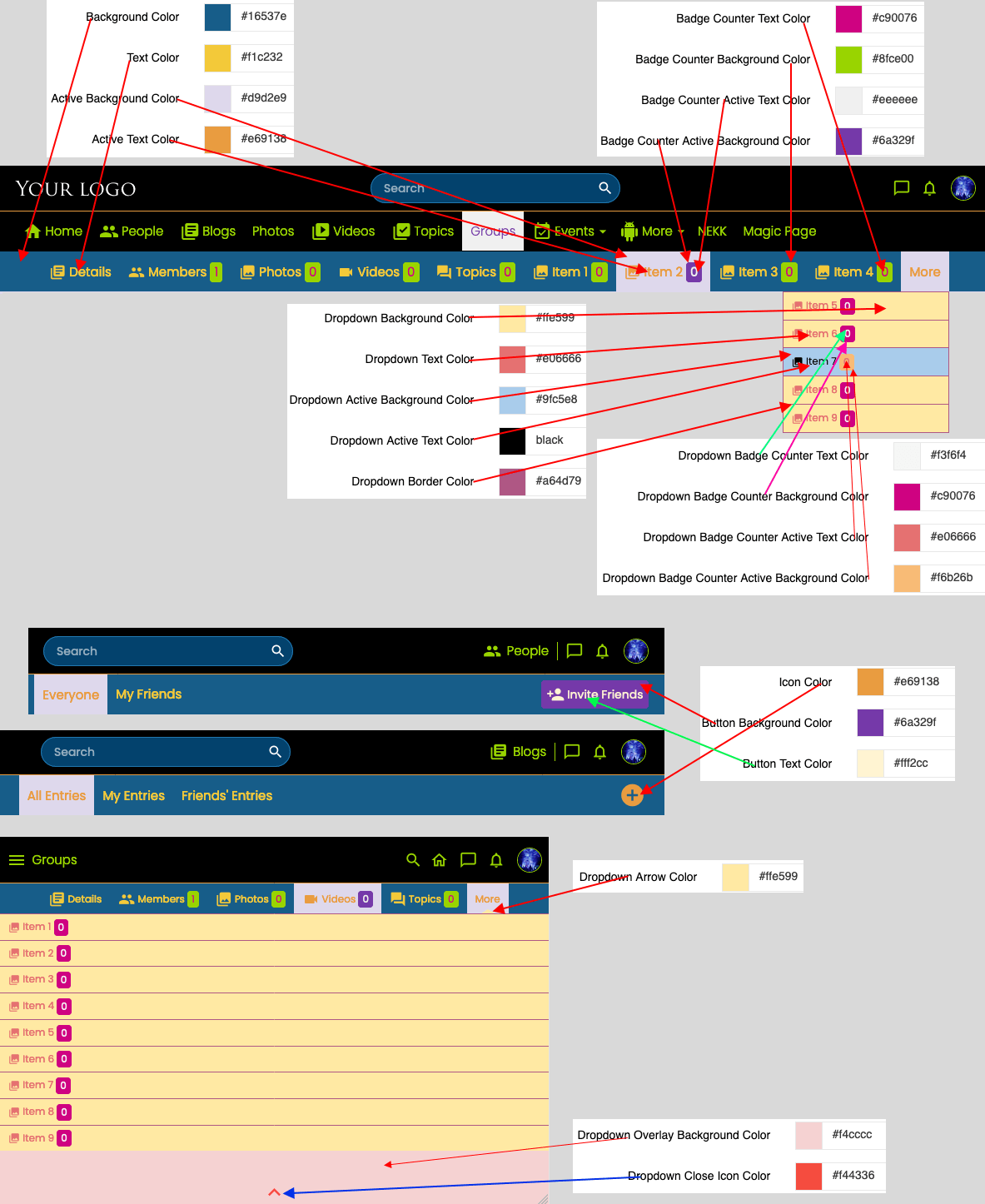
# Menu > Category Menu
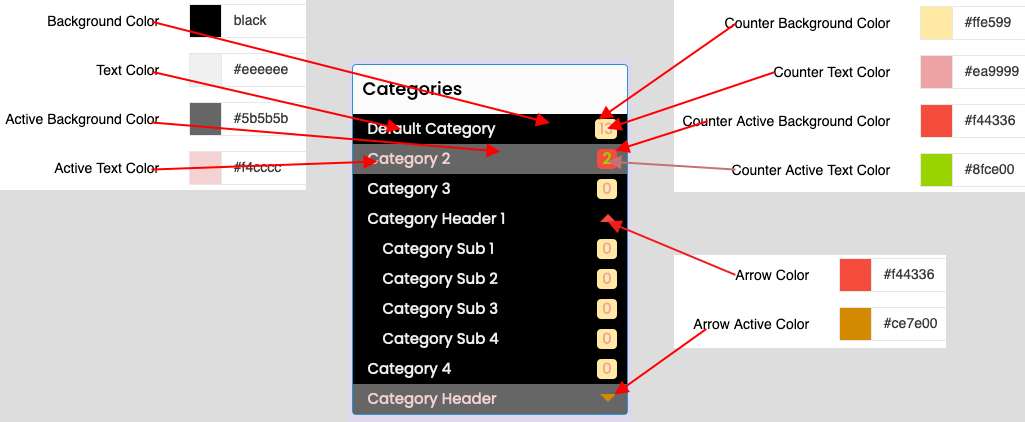
# What’s New Section
# What’s New > Feed Header Section
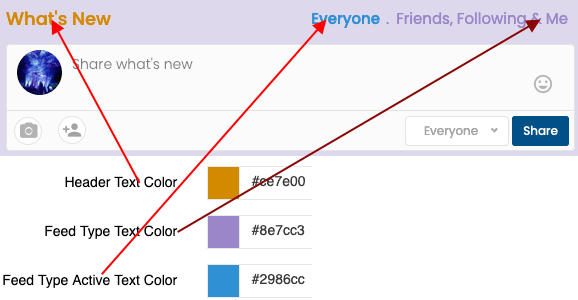
# What’s New > Status Box
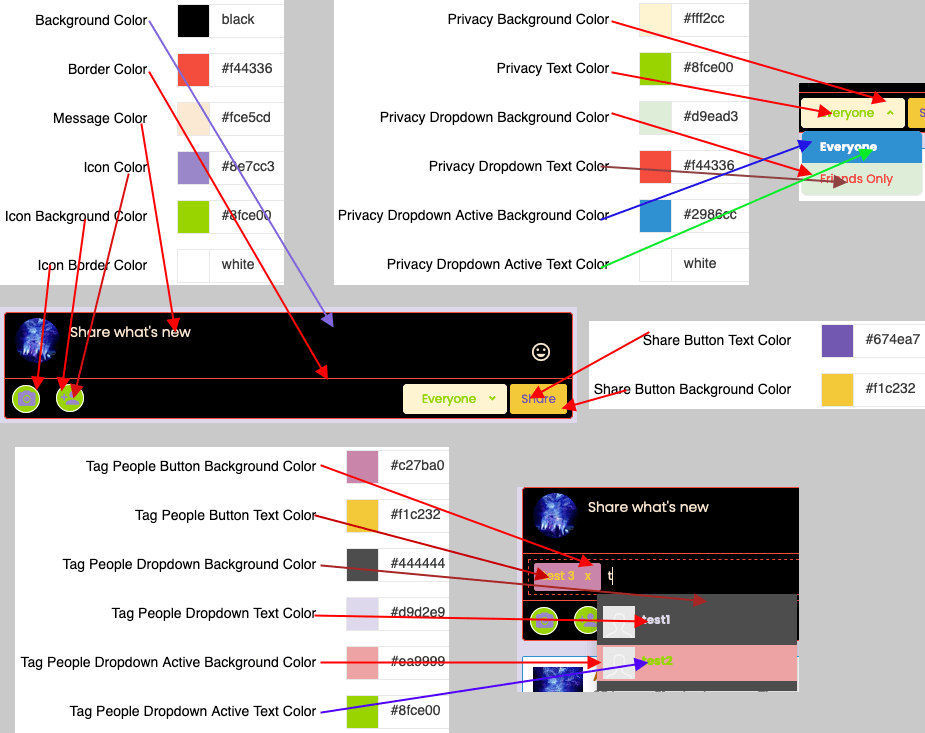
# What’s New > Feed Item
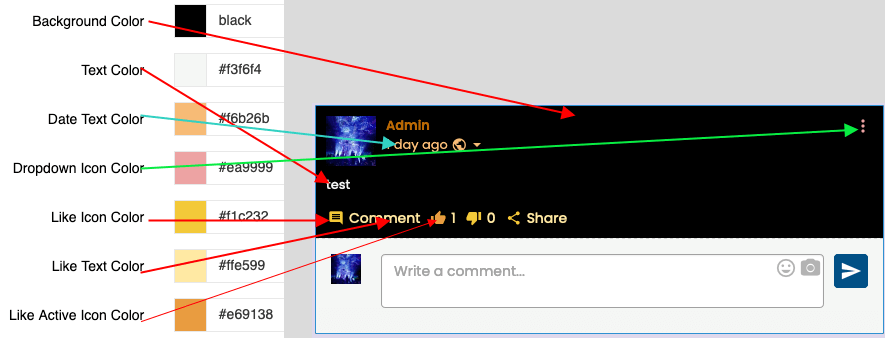
# What’s New > Feed Comment
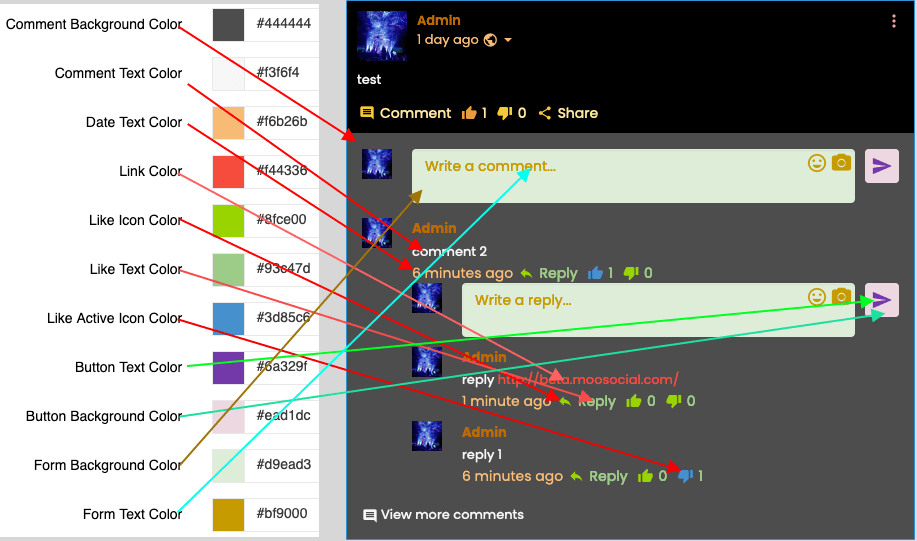
# Comment section
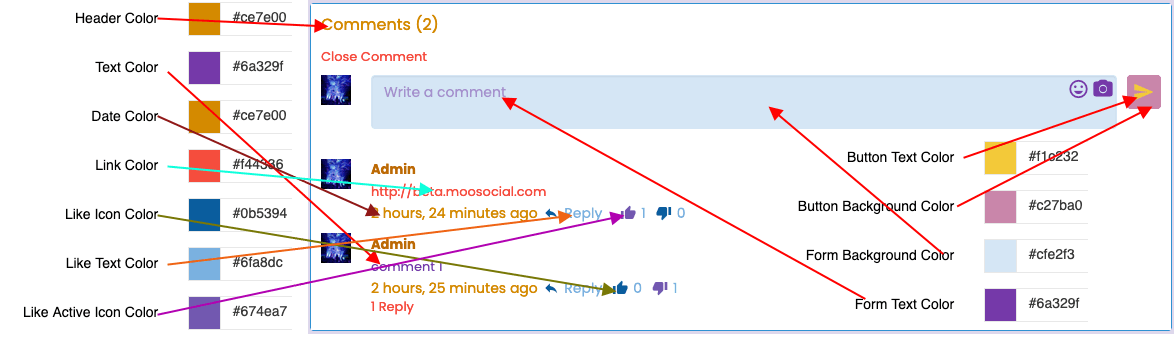
# Profile Section > Header Profile Section
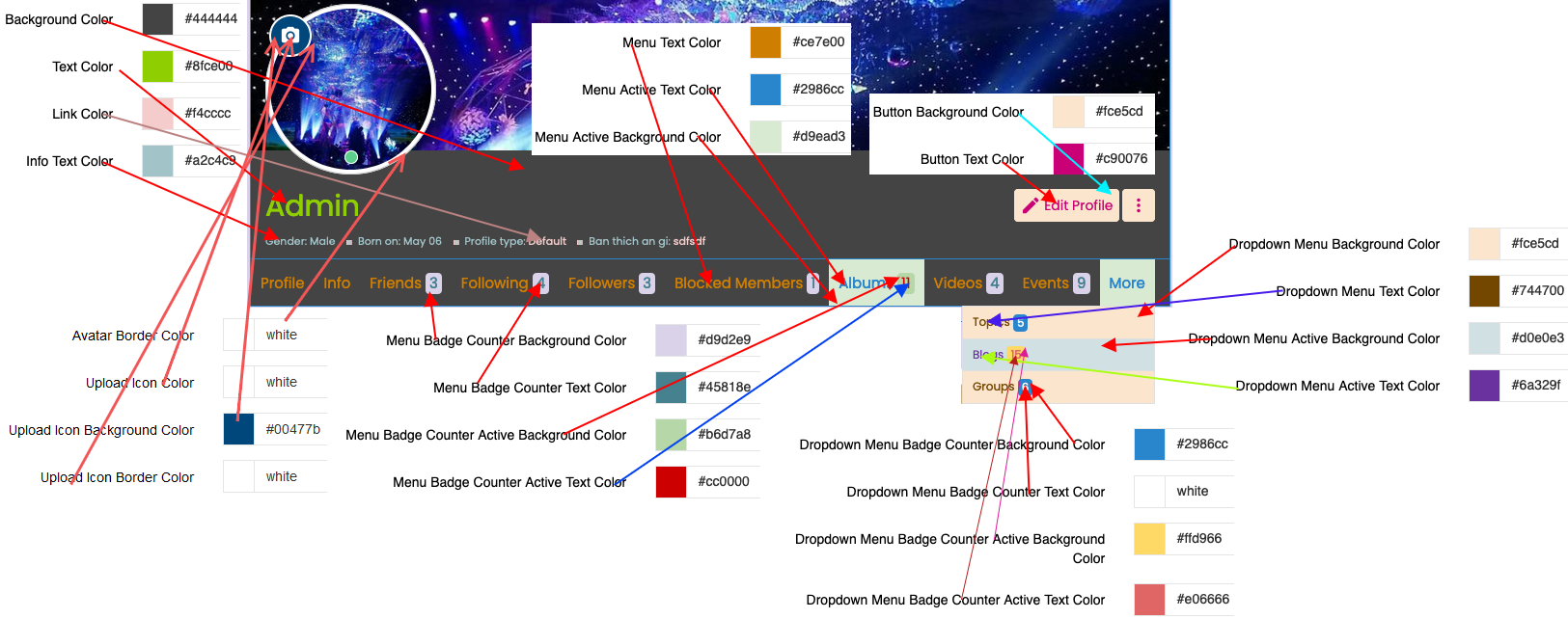
# Global Search Section

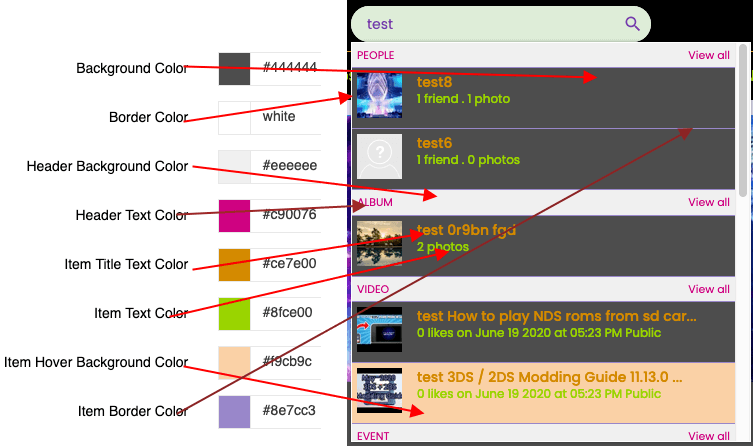
# Block Settings
# Block > Block
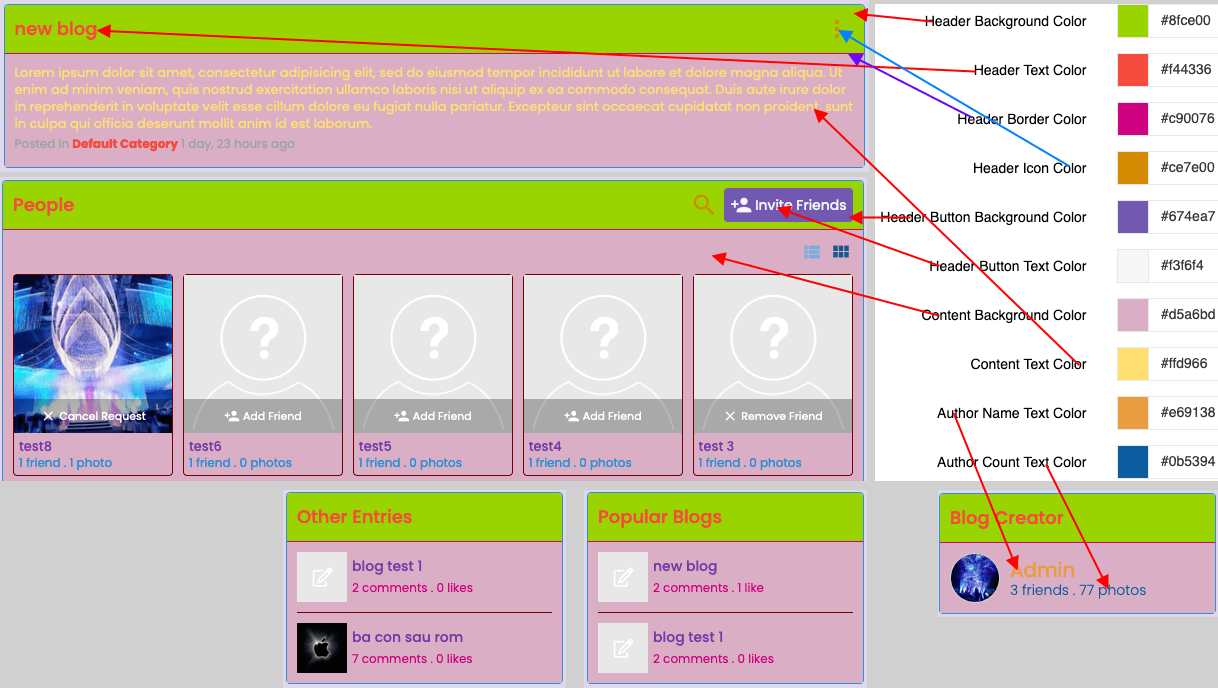
# Block > Content Search Setting
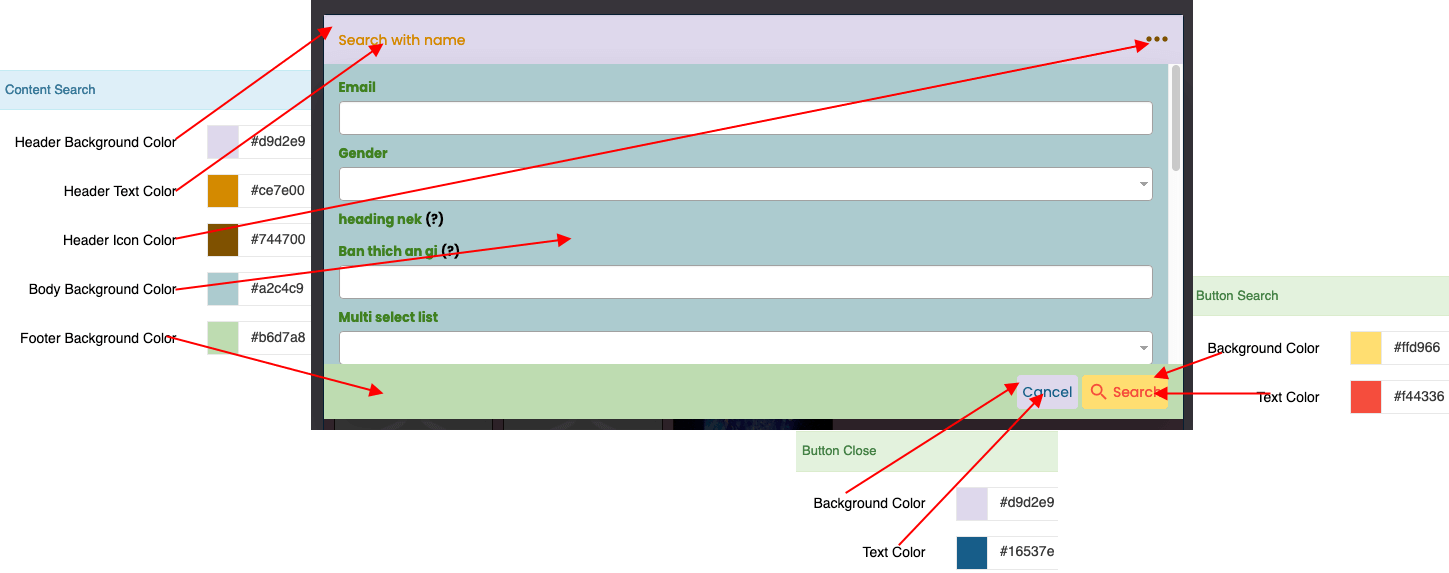
# Modal settings
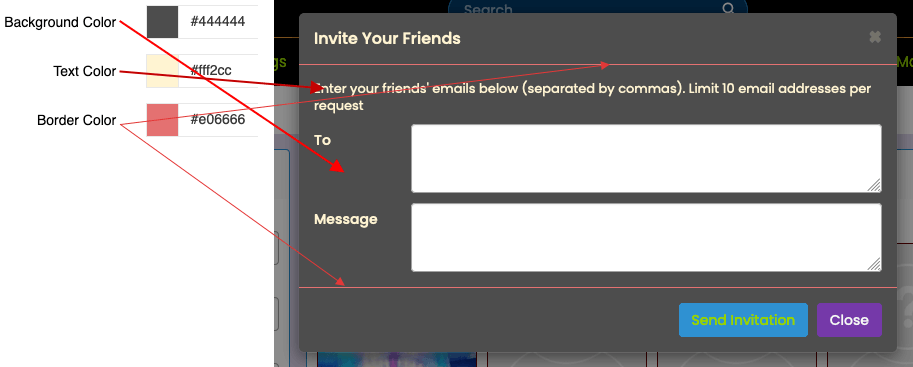
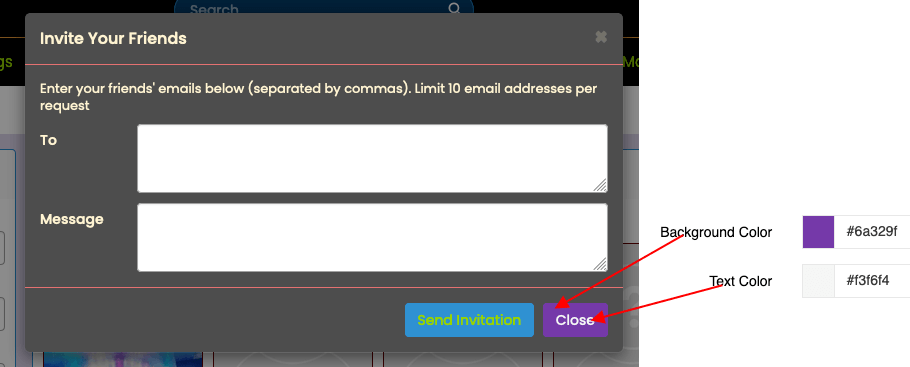
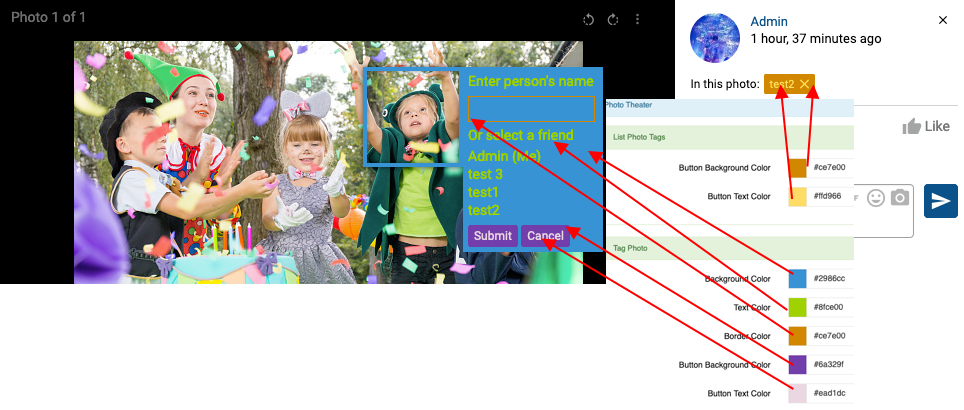
# Form
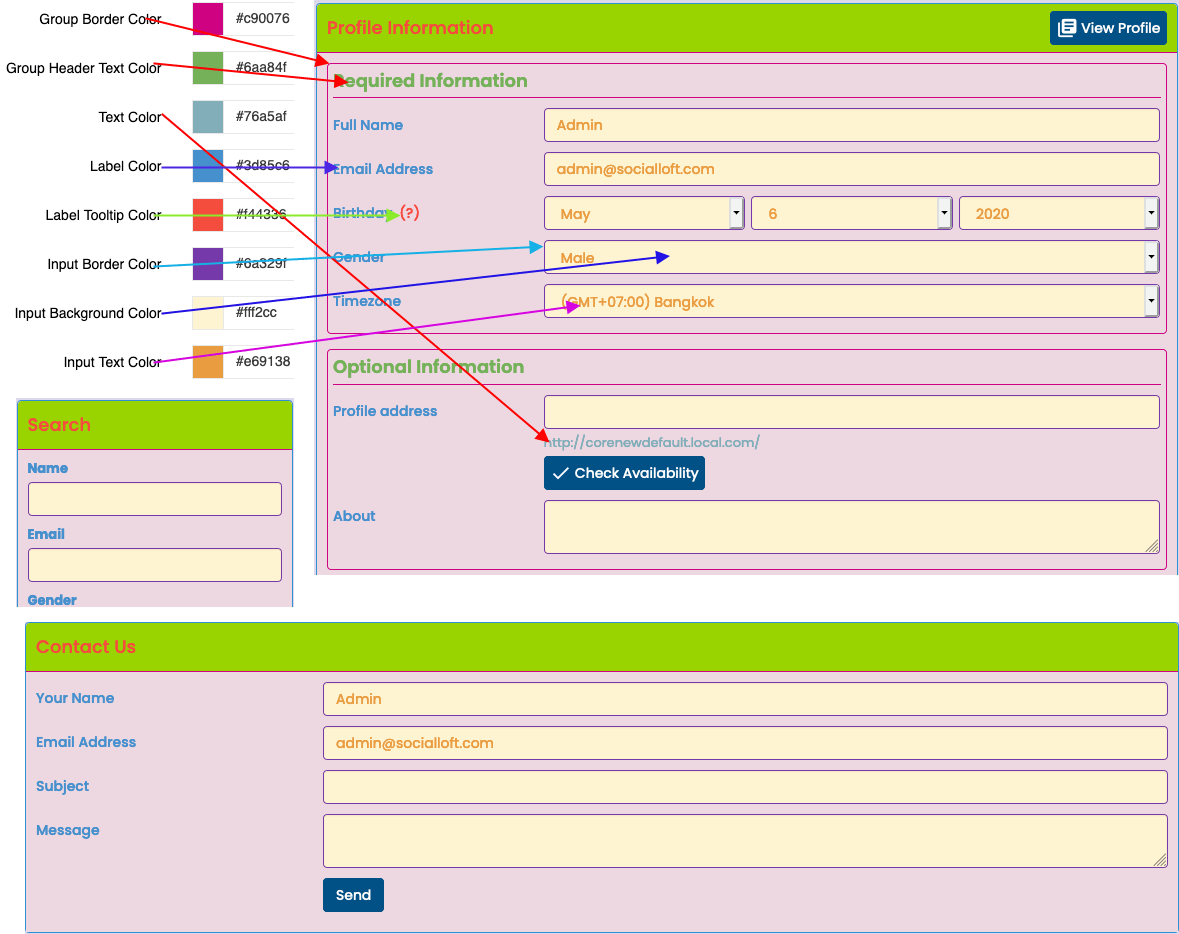
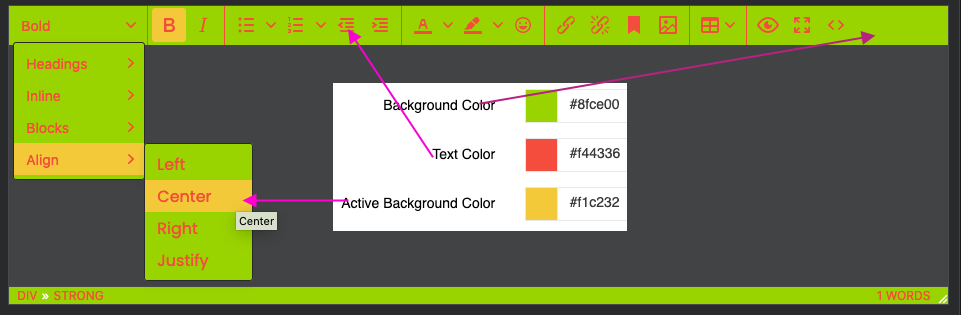
# Content
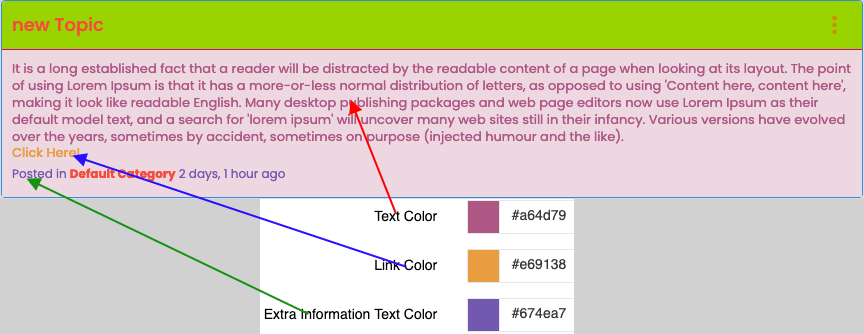
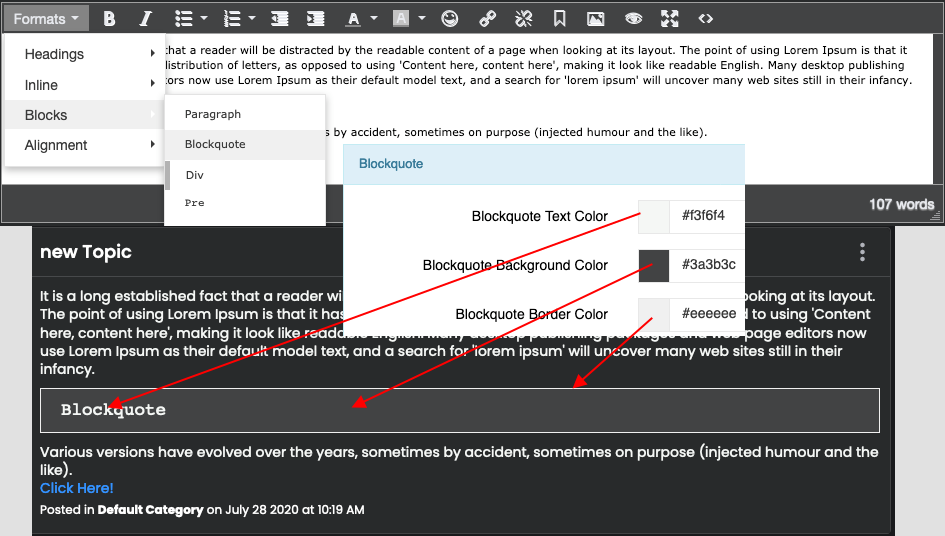
# Mobile Responsive
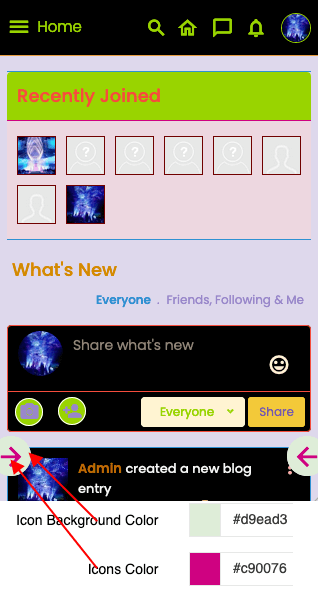
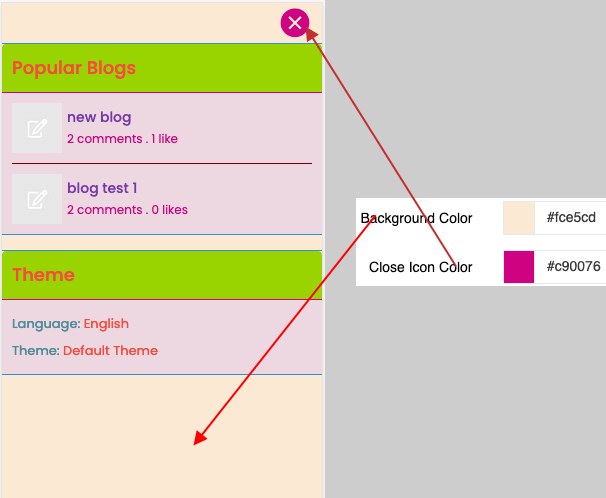
# Notification
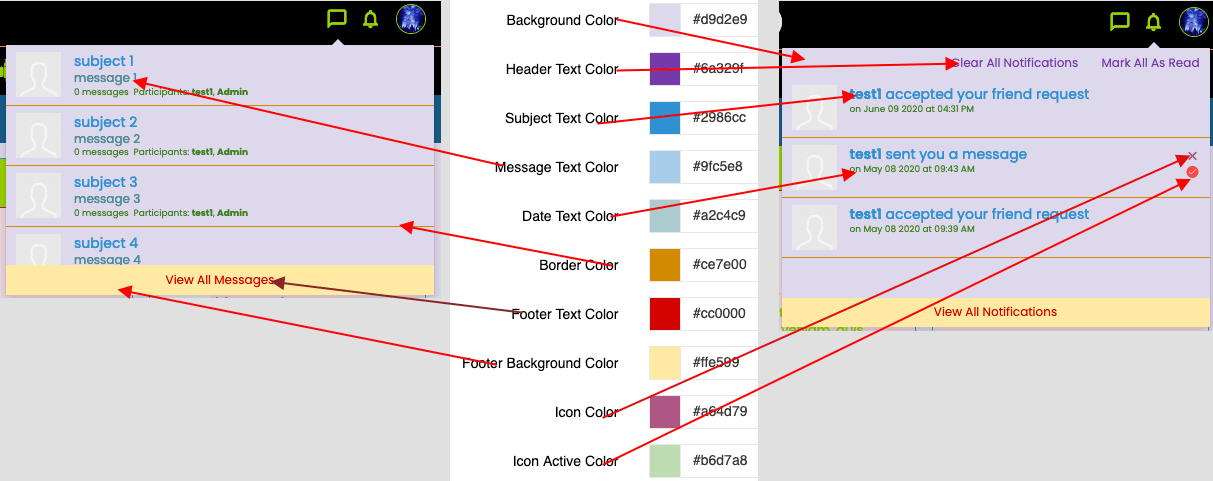
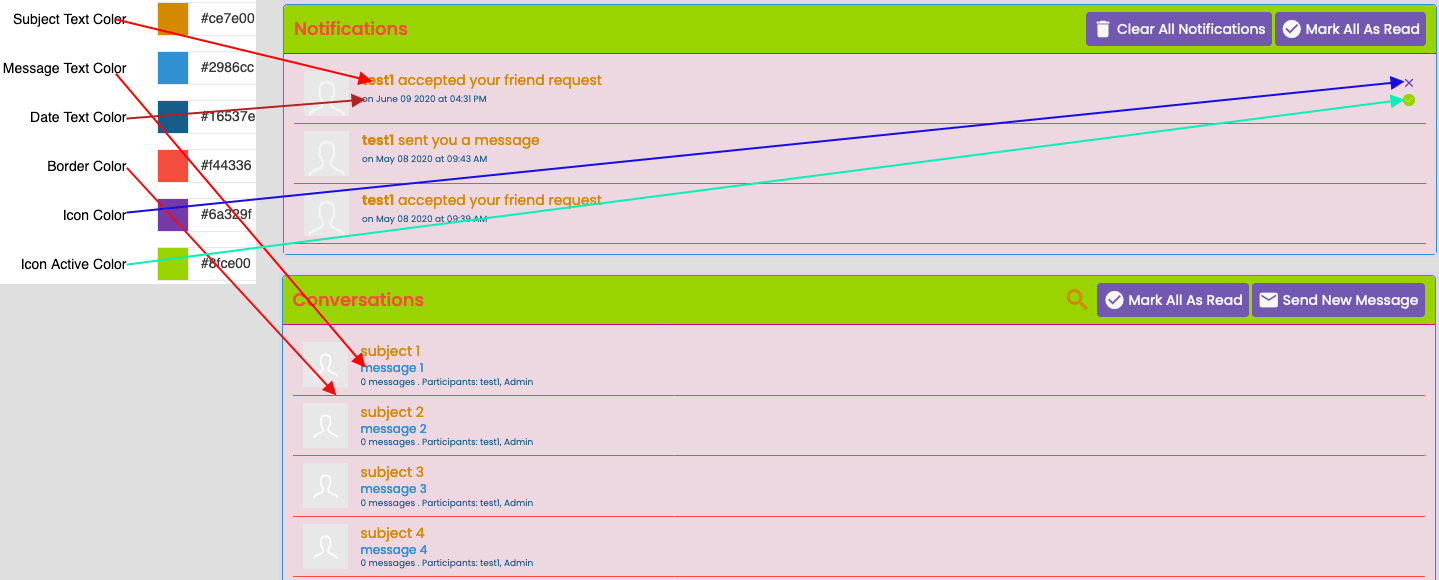
# More SEction
#Emoji
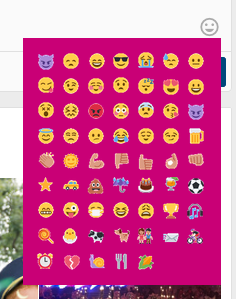
# More Menu Popup
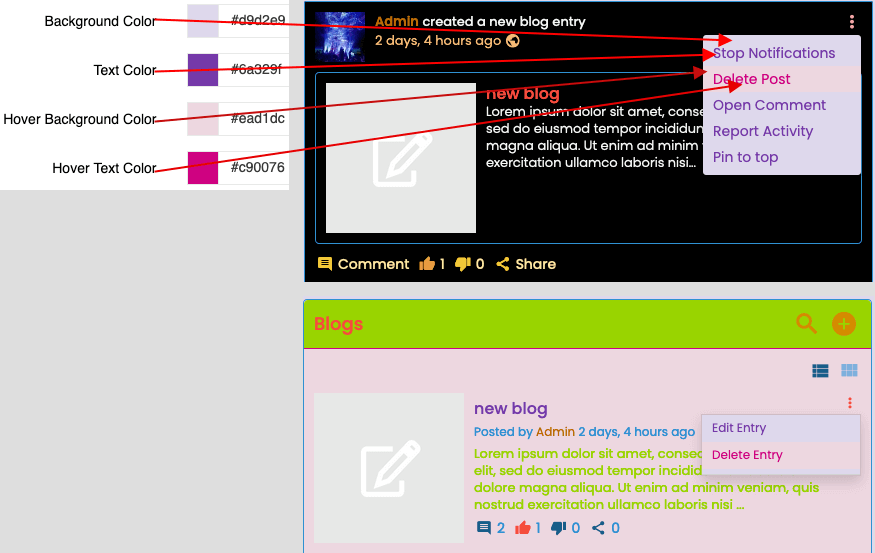
#Profile Popup
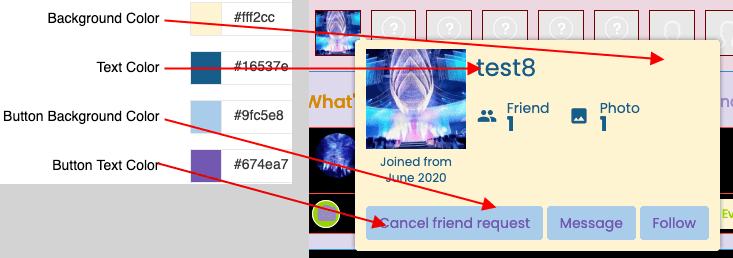
# Login Popup
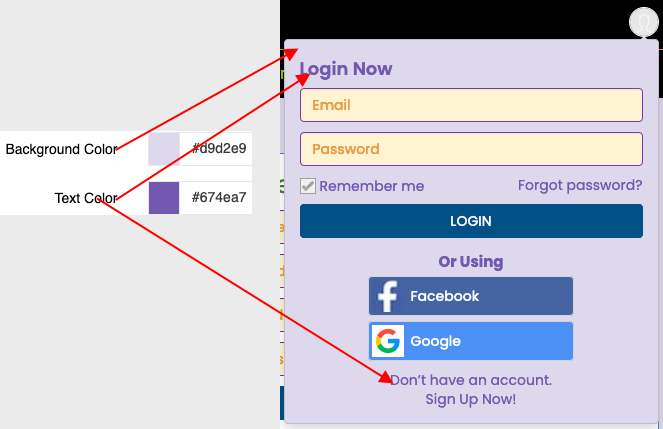
# SIgn up Page
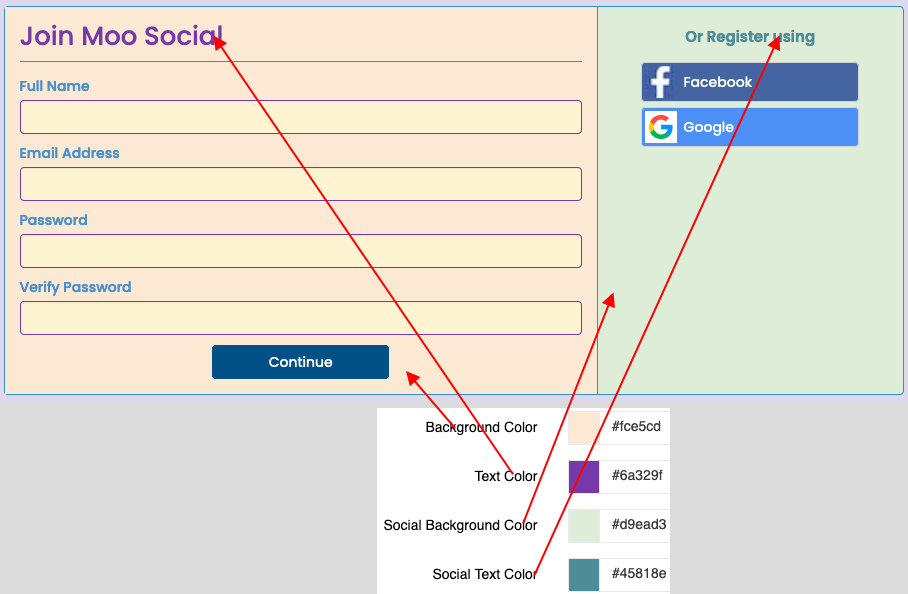
# Login Page
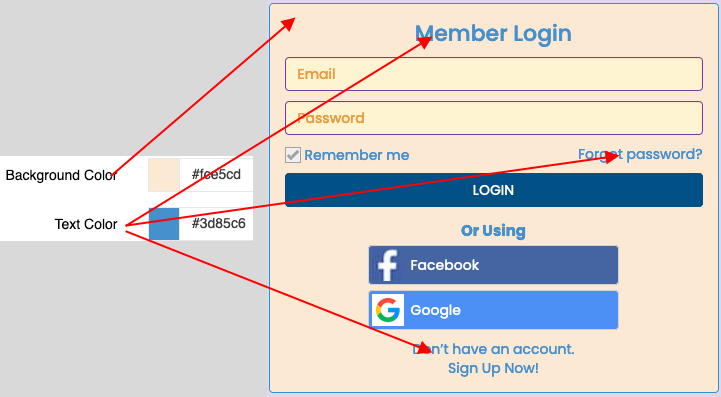
# Landing Page
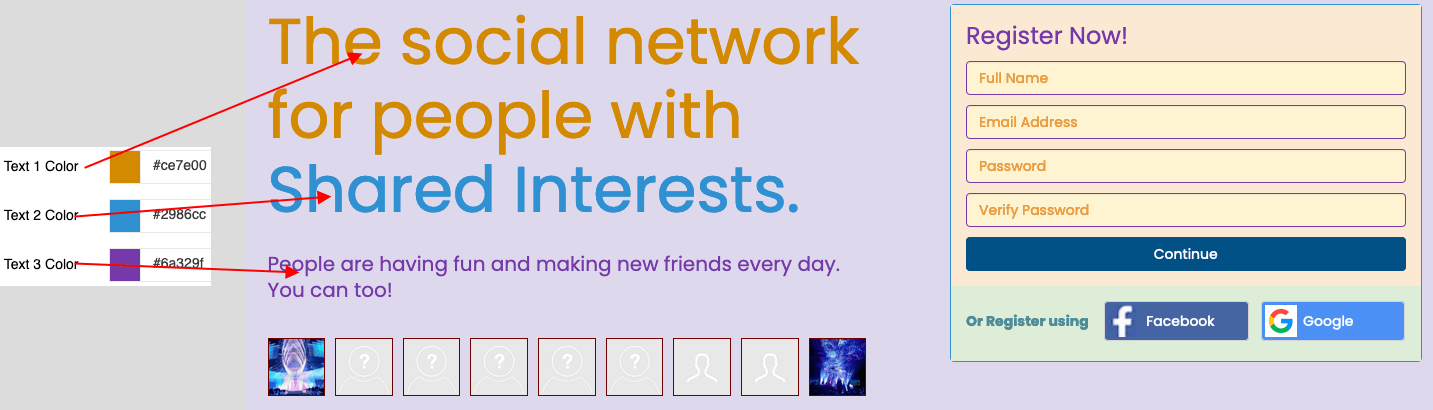
# Tags Block
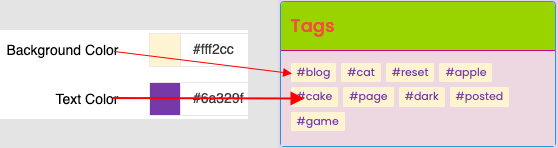
#Cookies

8. Check the apply to landing page if you want your settings to applied to non login page
9. Check/Uncheck to enable or disable settings
10. You can customize dark theme like you did with light theme
12. Save and Check again your site




















