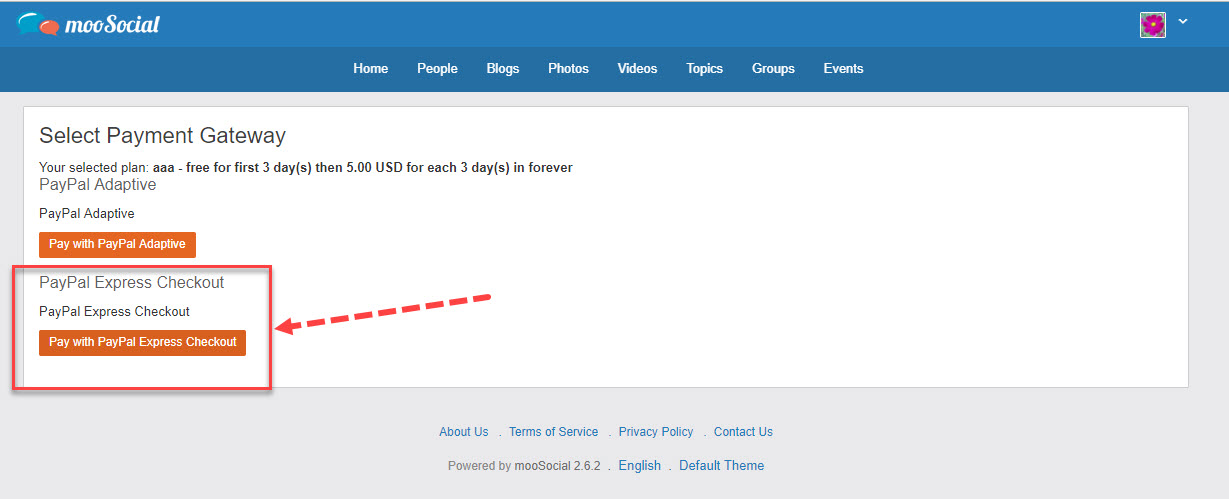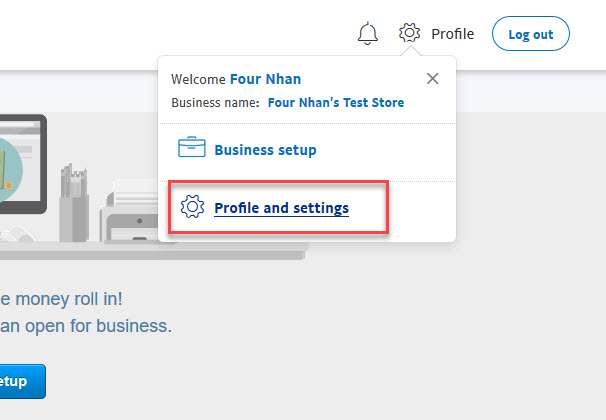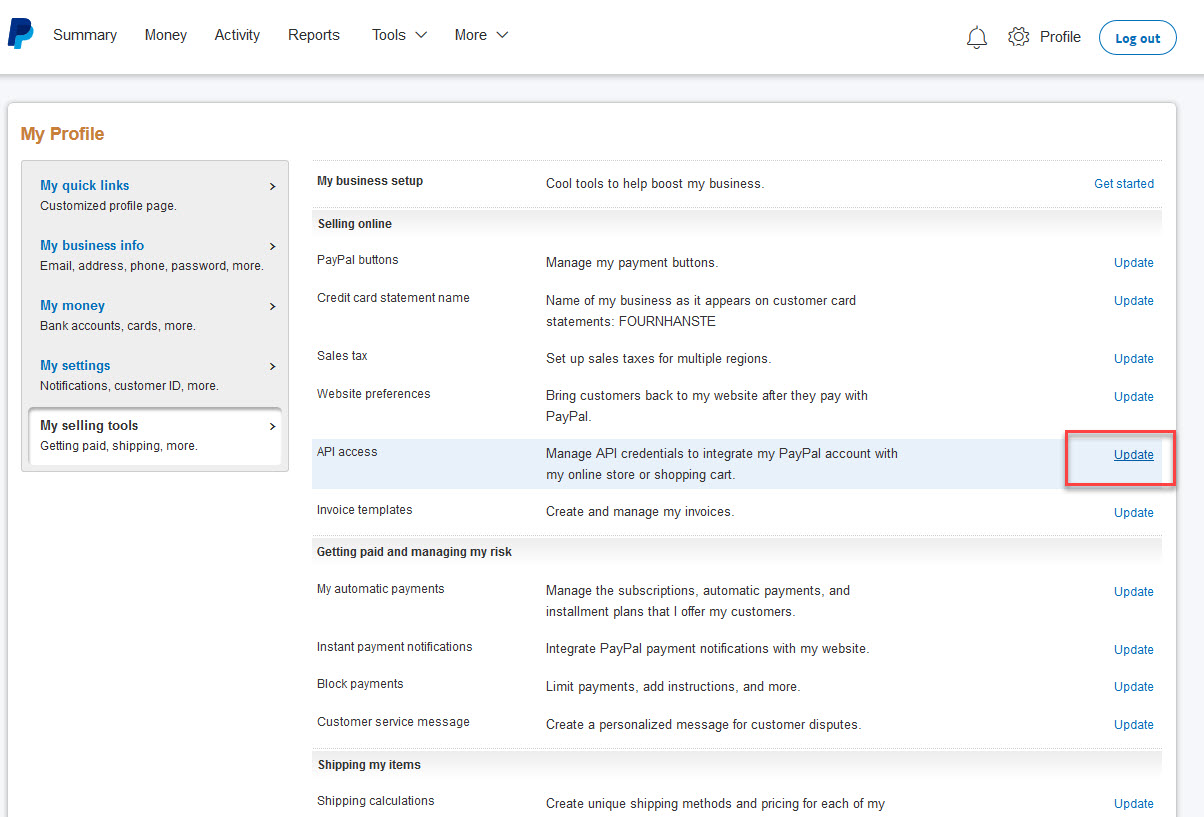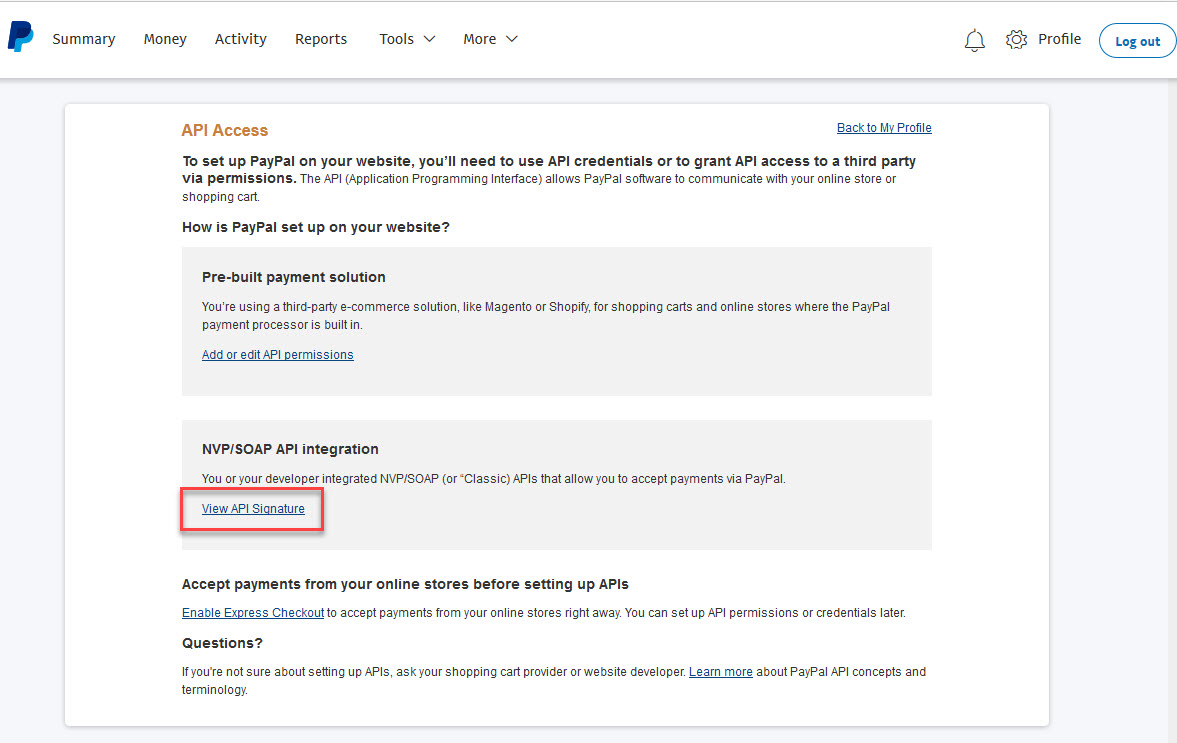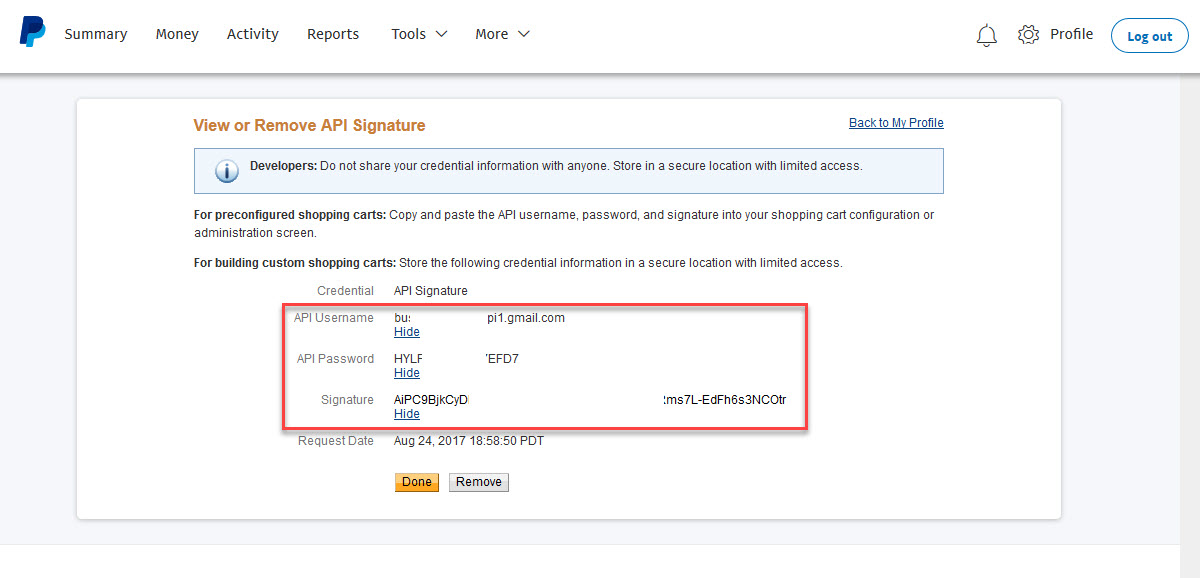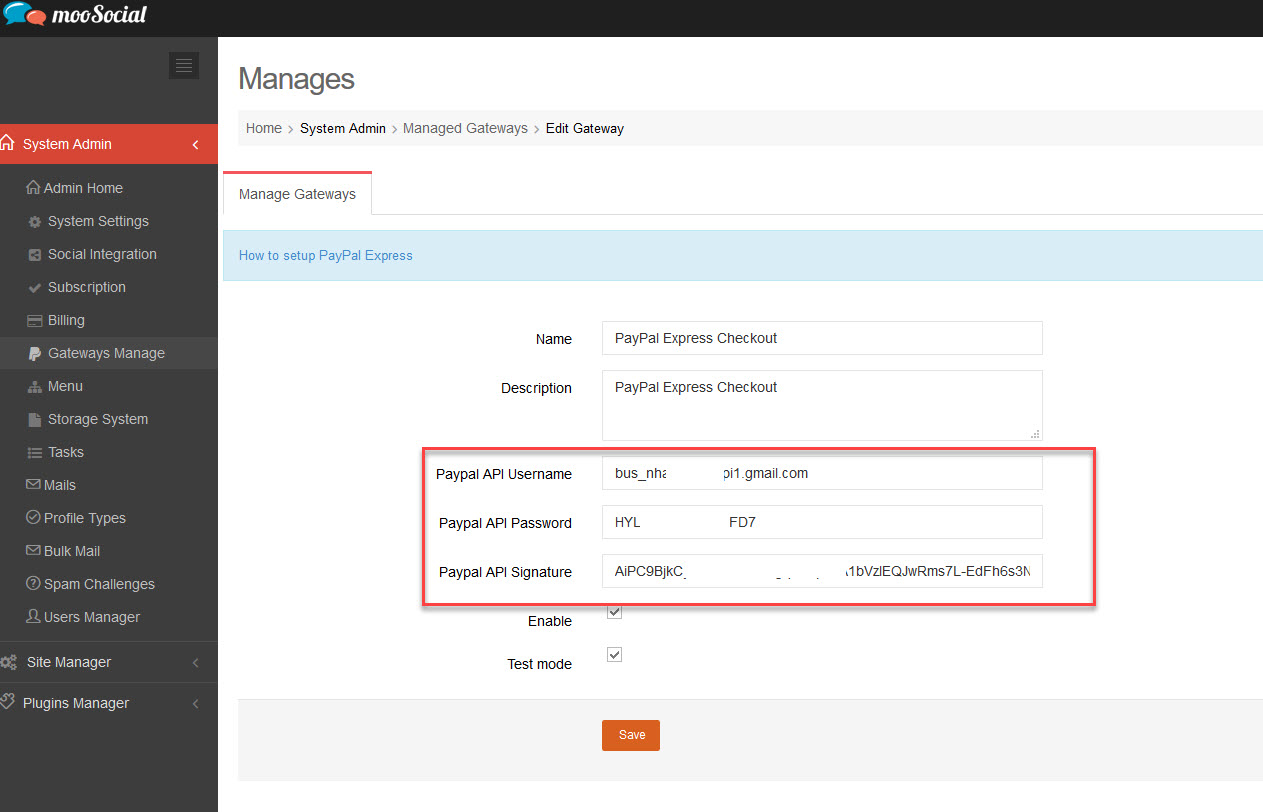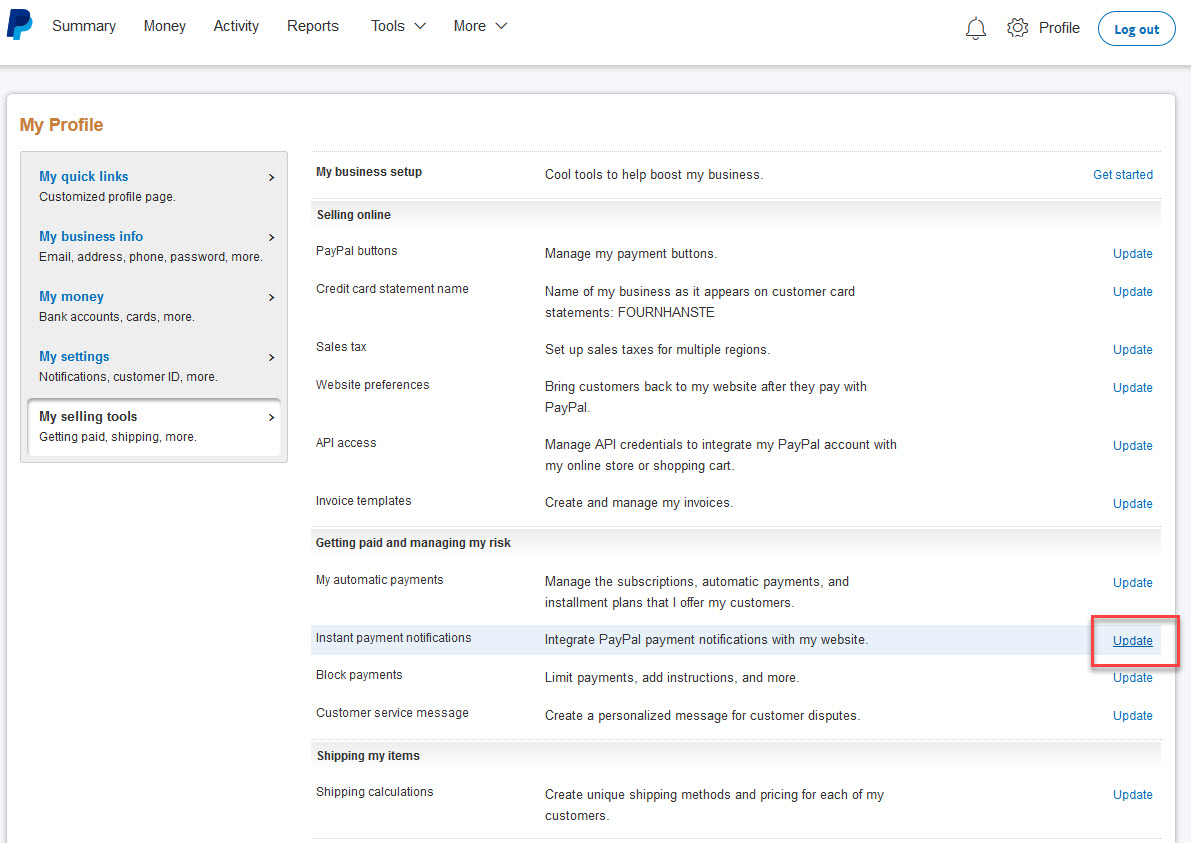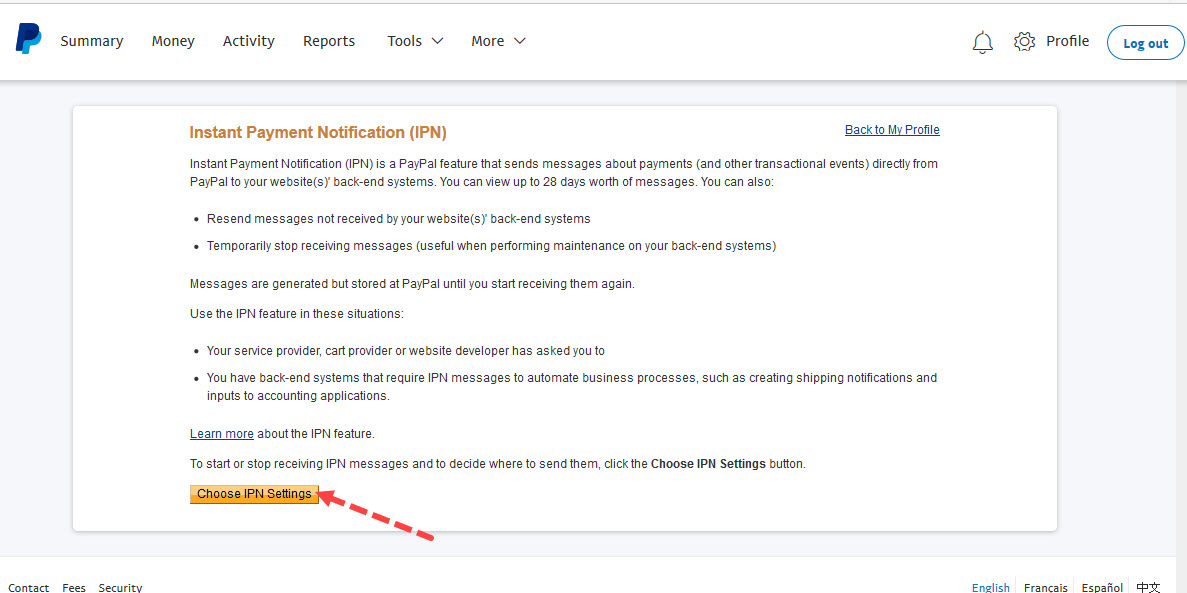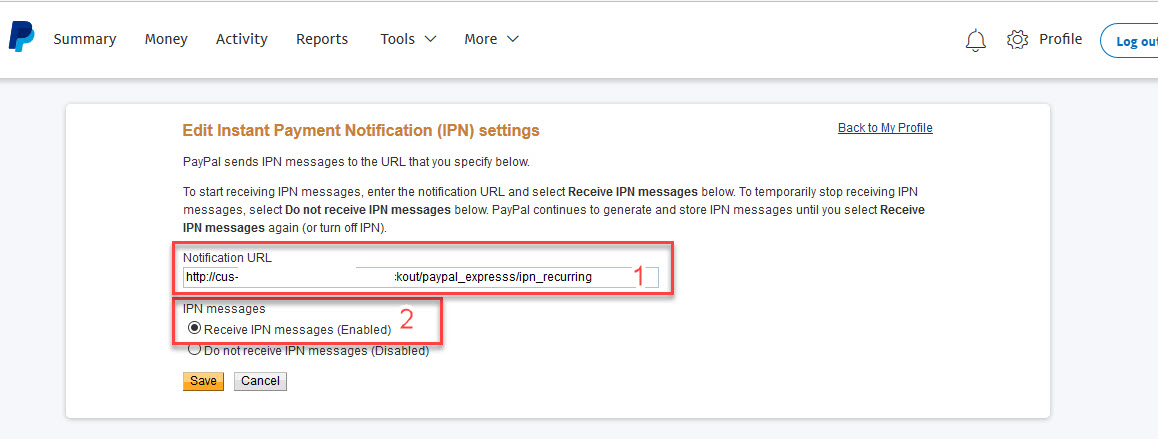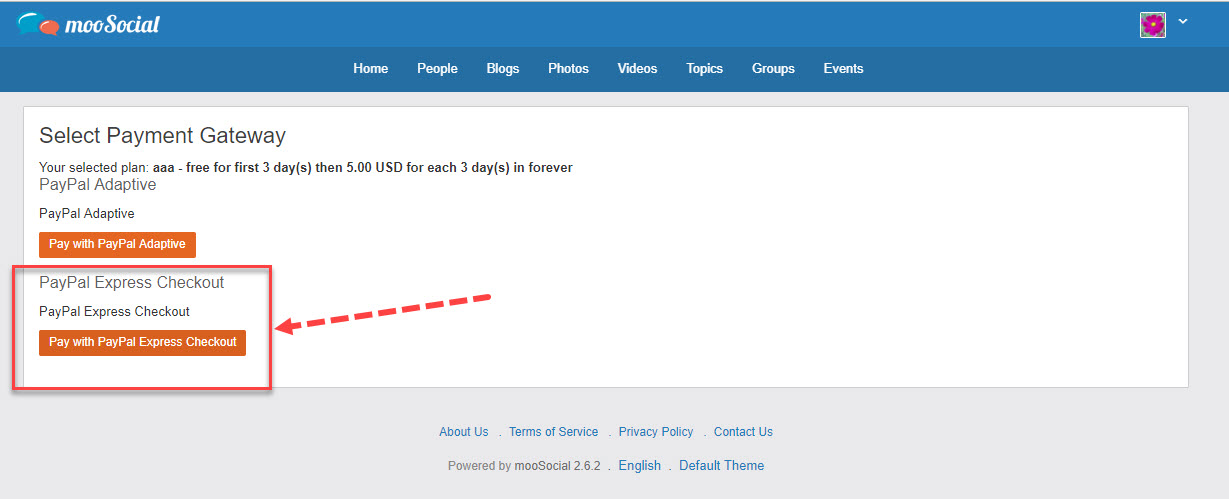How to configure the sandbox PayPal express checkout payment gateway
1. Login to sandbox.paypal.com
You must have a PayPal Business account to make calls to the sandbox PayPal servers. Log in to your Business account on the following page: https://www.sandbox.paypal.com
2. Navigate to the API Access page:
Click on to Profile (Setting) icon on the top right and select Profile and Settings from the drop-down menu.
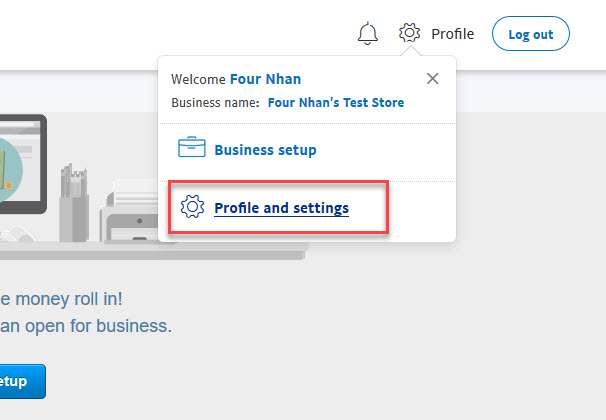
Then navigate to My Selling Tools –> API Access and click Update.
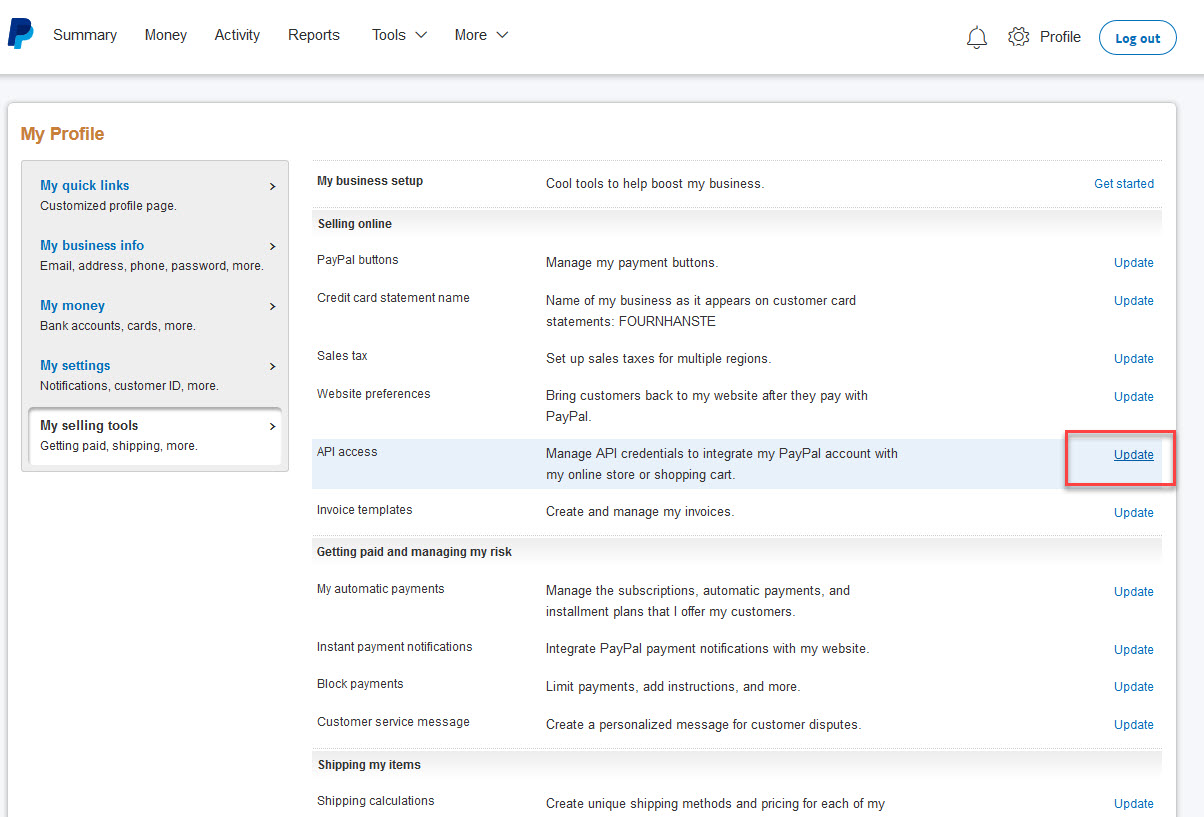
Note If you do not see the Profile (Setting) icon in the top right, navigate to the API Access page by hovering on More –> Site Map –> Change business info –> My Selling Tools –> API Access.

3. View Credential info
Click on View API Signature link
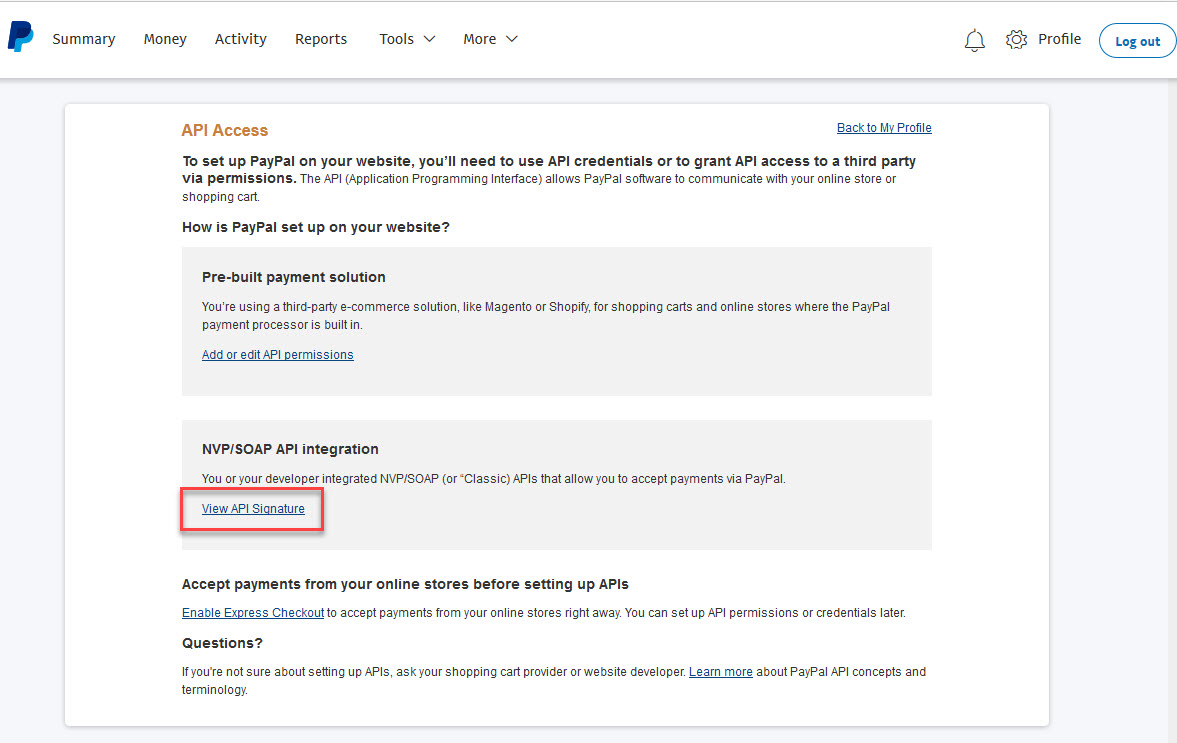
Then, copy and paste the API username, password, and signature into your site
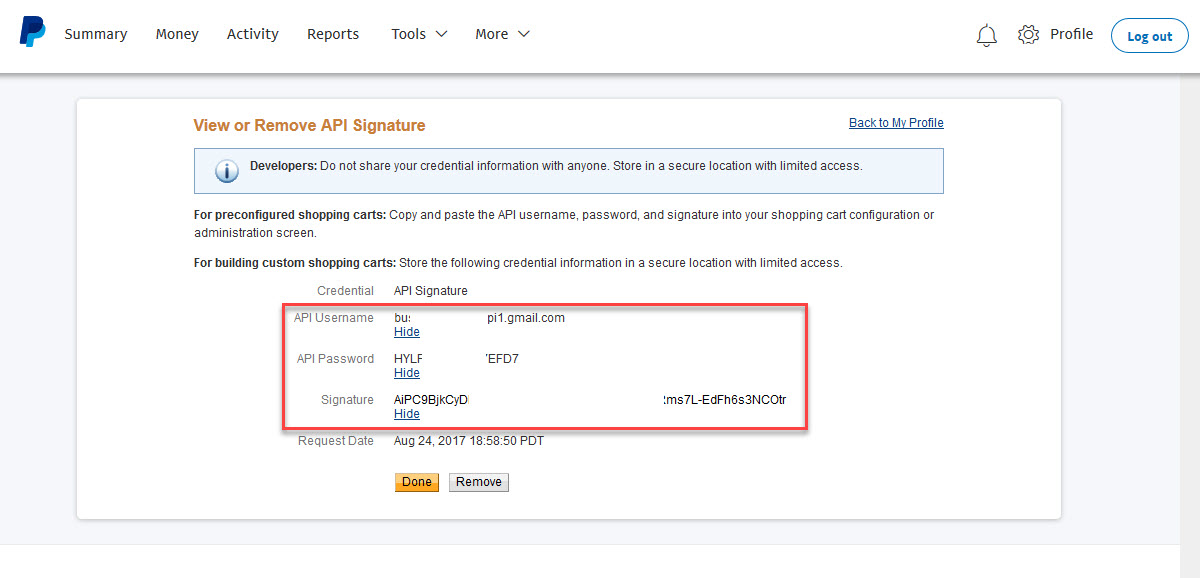
Access to your site Admin Dashboard/ Gateways Manage/ PayPal Express Checkout/ Edit:
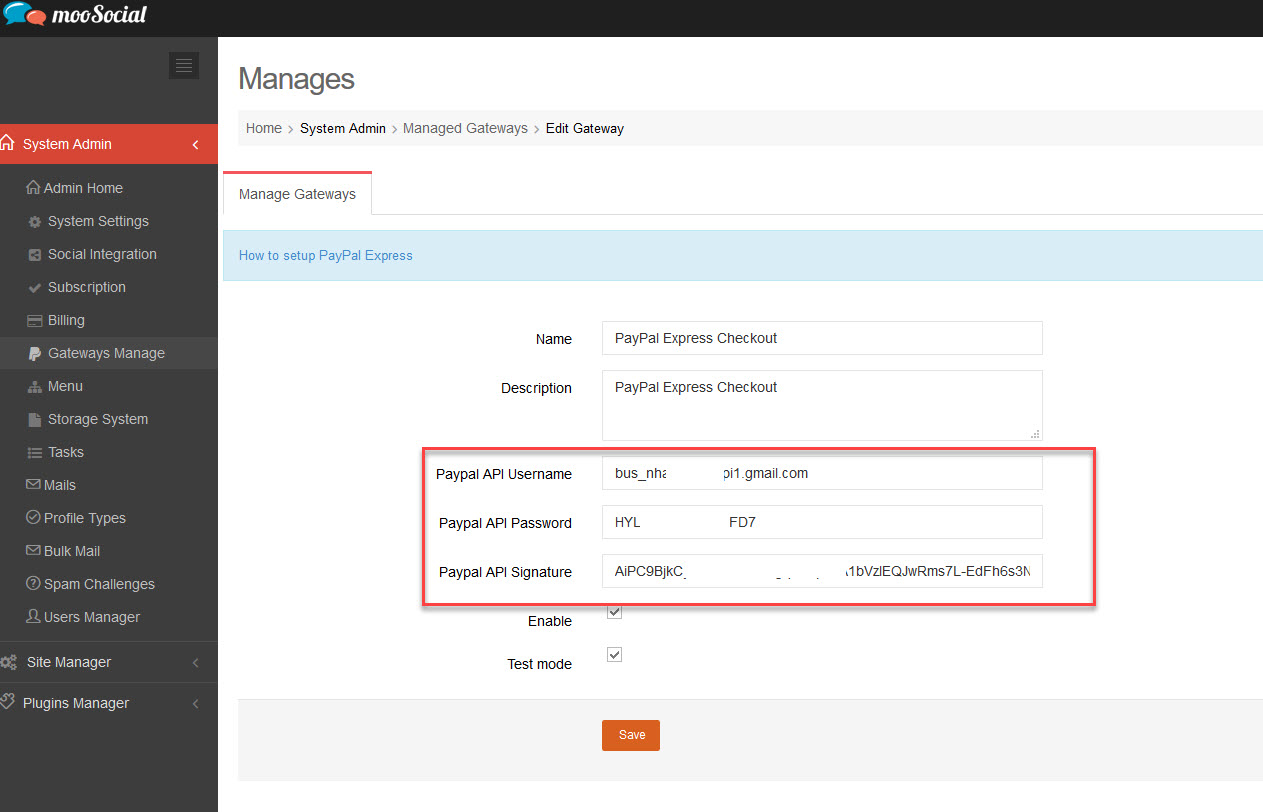
Enable: Check to enable PayPal Express Checkout
Test mode: Check to enable sandbox environment from your mooSocial.
4. Configure Instant Payment Notification (IPN):
Go to Profile and Settings –> My Selling Tools –> Instant payment notifications –> Update
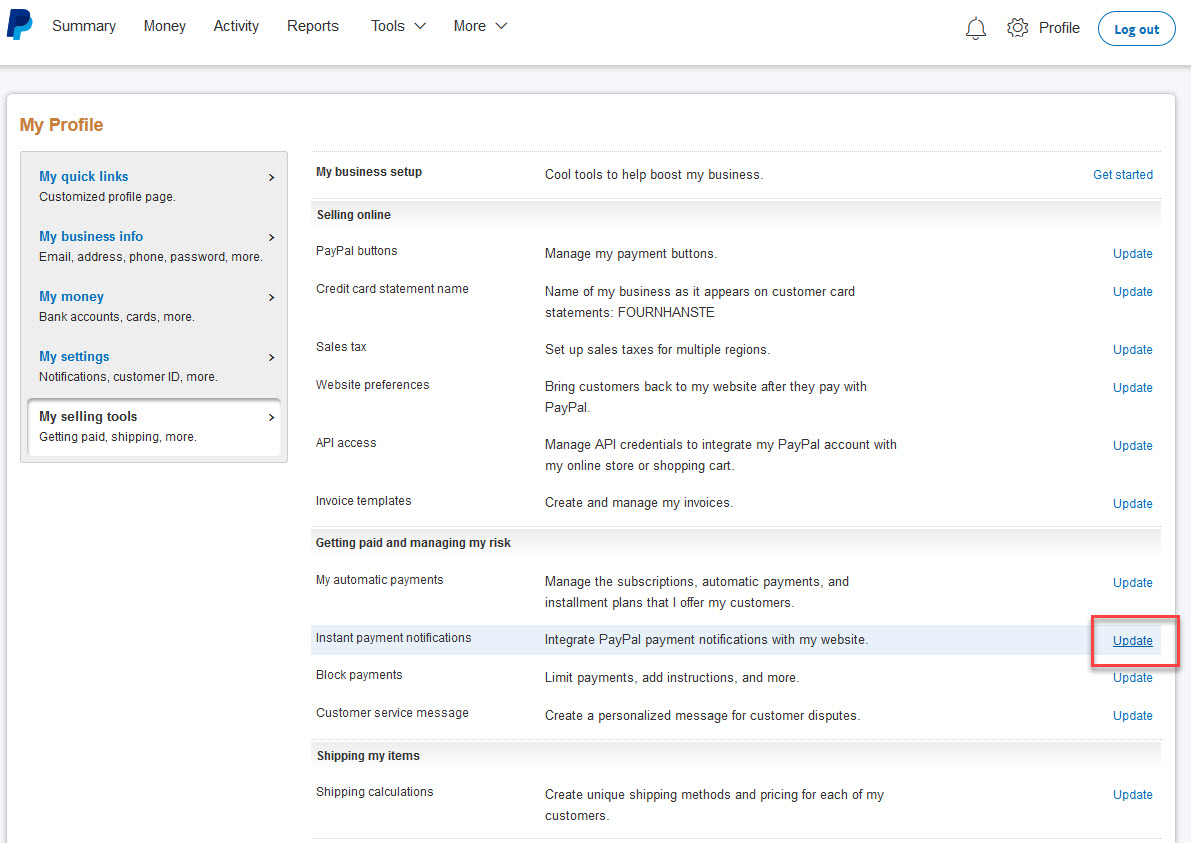
Click on Choose IPN Settings button
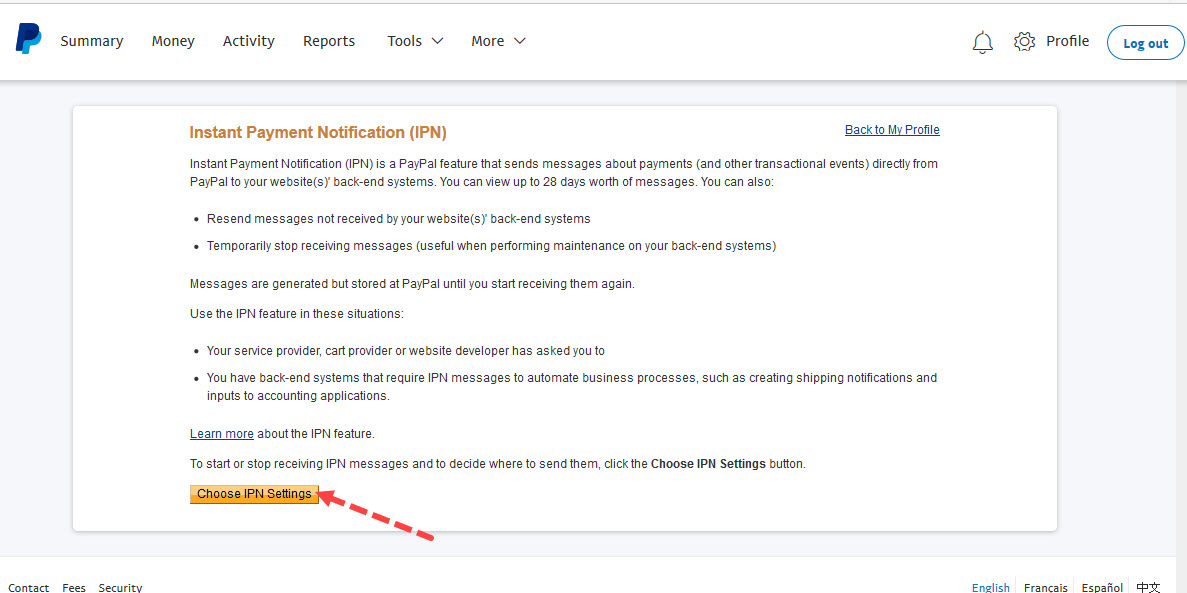
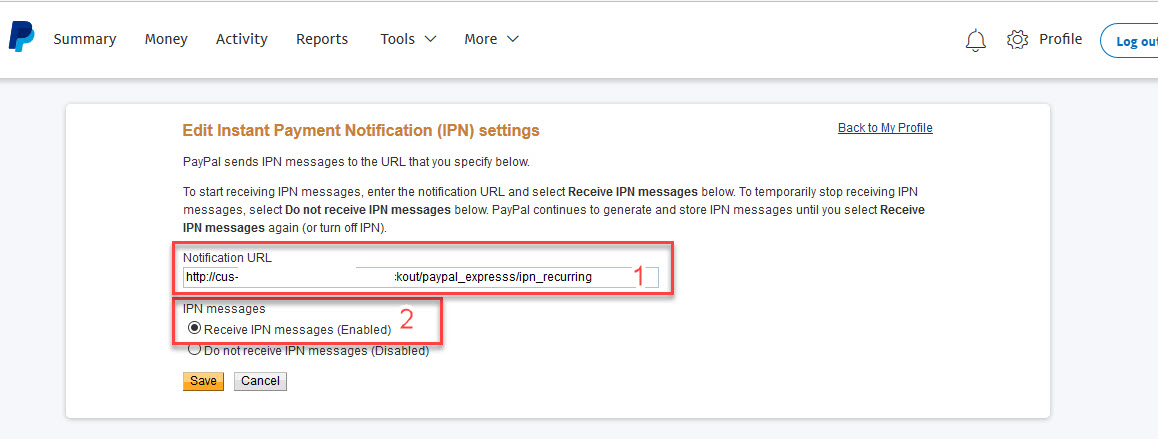
#1 : Input [yoursite URL]/paypal_expresss/ipn_recurring to Notification URL textbox
#2 : IPN message –> check on Receive IPN messages (Enabled) checkbox
And click on Save button for changes.
5. Apply PayPal Express Checkout on site