If you want to allow your member to sign up/in using social media account like fb, google…please follow the instructions at this document.
Facebook App Integration tutorial
Mandatory conditions: Facebook business account – https://www.facebook.com/business/help/1710077379203657?id=180505742745347
Create a Facebook App:
1/ Go to developers.facebook.com
2/Login & select My apps/Add a New App
3/ Select an app type: select Consumer and click Next button
4/Fill in your Display name and App Contact Email and click Create App butotn:
5/ After app is created, Click “Set up” button at Facebook Login from Add Products page:
6/Select platform for your app, select Web platform:
7/After Select Web platform fill in your Site URL and click Save button:
8/After click save, make sure it is activated (live):
To make your app live, go to My Apps/YourNewCreatedApps/Settings/Basic
#1: Fill in your Namespace
#2: Ensure your Contact Email is correct.
#3: Fill in your App Domains
#4: Fill in your Site Privacy Policy URL
#5: Fill in your Site Terms of Service URL
#6: Upload your app icon
#7: Enter yoursiteurl/social/auths/delete_app/facebook
#8: Select your app category
#9: On header of page change App Mode from Development to Live
If any of # above incorrect, your app cannot be lived.
9/ Go to App Review/Permissions and Features and switch public_profile to Advanced Access:
10/ How to configure your Admin Dashboard:
Go to Admin Dashboard/Socials Integration/Facebook
Then:
Get #1 and #2 from fb app and copy to your Admin Dashboard/Socials Integration/Facebook
#1: Your App ID from your FB app (in your FB app/Settings/Basic)
#2: Your App Secret from your FB app (in your FB app/Settings/Basic, the App Secret will show after pressing Show button and re-enter your FB password.
#3: Copy link Return URL field: [yoursite/social/auths/endpoint/facebook/] paste to Valid OAuth Redirect Url at your facebook developer page and setEmbedded Browser OAuth Login to Yes
#4: Save Changes.
*You dont need to config SDK version used in Admin Dashboard, system will be detected automatically.
*Remember to check if any space in the fields.
*Remember your site could be [https] instead of [http], they will not recognize if site was [https] and Client ID & Admin Dashboard were [http].
Google App Integration tutorial
1/ Go to console.developers.google.com
2/Login your google account & create project:
#Press on Create Project.
3/Fill in your Project’s Name :
#1 Fill your project’s name
#2 Create
*Agree to Terms and Conditions if they’re showing up.
4/After your project is done creating select your Project from select box and go to API Manager/Credentials of your project and click Credentials in APIs & Services link :
5/Hover mouse on Create credentials button and choose OAuth client ID:
6/We have to configure consent screen first:
#Press on Configure consent Screen then continue
7/Register at your Consent Screen :
#1 Check your Application name
#1 Check your Application logo
#3 Check your Email
#4 Enter your Site domain
#5 Enter your Site home page link
#6 Enter your Site Privacy Policy page link
#7 Enter your Site Terms of Service page Link
Click Save
8/Once you had registered your consent screen, Start Creating Client ID :
#1 Select Web Application
#2 Enter your site’s domain
#3 Enter your callback’s URL, this URL has the format: [yoursite/social/auths/endpoint/google?hauth.done=Google]
#4 Create Client ID
9/ Review your Client ID, it should be looked like this:
#Your Client ID
10/ On Credentials tab, click on credential name hyperlink, start configuring:
The Client Id on Google:
-Copy 1, 2, 3 to your settings Admin Dashboard/Socials Integration/Google one by one.
-Copy 1, 2, 3 to your settings Admin Dashboard/Socials Integration/Google one by one.
-Enable, check!
-Save Settings
*Remember to check if any space in the fields.
*Remember your site could be [https] instead of [http], they will not recognize if site was [https] and Client ID & Admin Dashboard were [http].
* Both sides, Admin Dashboard and Client ID must be configured synchronously for the 1, 2, 3, they must be same to each others.


Your Login Page and Sign Up Page should be looking like this, with Facebook and Google button
Twitter App Integration tutorial
1/ Go to https://apps.twitter.com/
Note: if your account is not developer account, you will got a message request “Apply for a developer account” please click “Apply for a developer account” and follow all steps to apply developer account.
If your account is developer account you will see:

2/ Create New App and fill the all fields
#1. Enter you app name
#2. Enter you app description
#3. Enter your website url (ex: https://moosocial.com)
#4. Check “Enable sign in with twitter”
#5. Enter your website URL: will be [url your website]/sociallogin/endpoint/twitter (ex: https://moosocial.com/sociallogin/endpoint/twitter)
#6. Enter field “Tell us how to this app will be used”: you can enter ex: My user will click twitter button from my site and will use his twitter account to signup and signin my site.
#7. Click Create button
3/ Receive the successfully creation message
4/ Go to ‘Keys and Access Tokens“ tab to get API key and API secret info

5/ Access your site, go to Admin Dashboard/ System Admin/ Social Integration/ Twitter
#1: Input API key and API secret info on step 4
#2: Input public_profile, email, user_friends to Scope textbox
#3: Input [url your website]/sociallogin/endpoint/twitter
(ex: https://moosocial.com/sociallogin/endpoint/twitter)
Then, click on Save Settings button. Complete Twitter integration process.
LinkedIn App Integration tutorial
Mandatory conditions: LinkedIn business account – https://www.linkedin.com/help/linkedin/answer/a543852/create-a-linkedin-page?lang=en
Create a LinkedIn App:
1. Go to https://www.linkedin.com/developers/
2. Login –> Create app

3. Complete information about your app
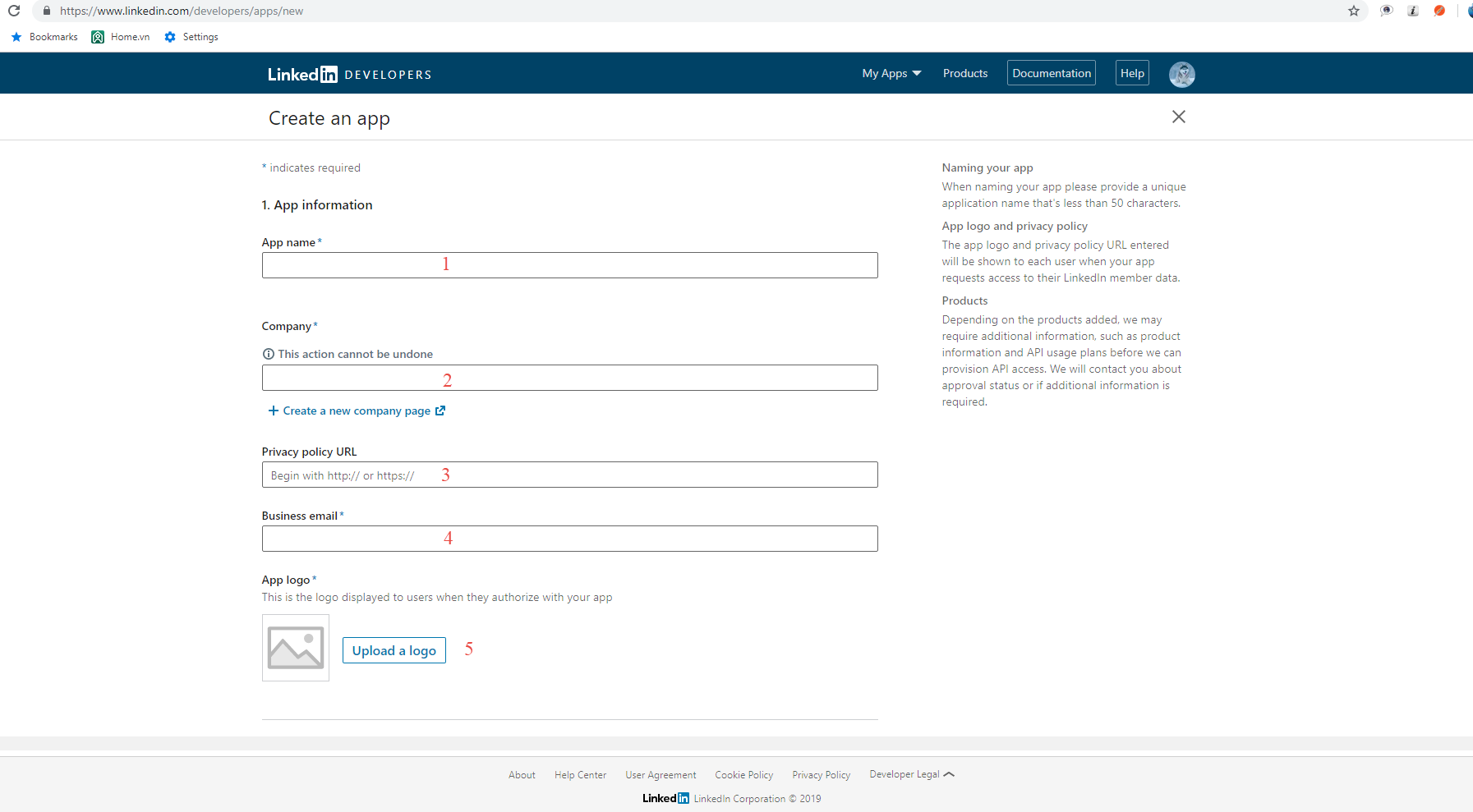
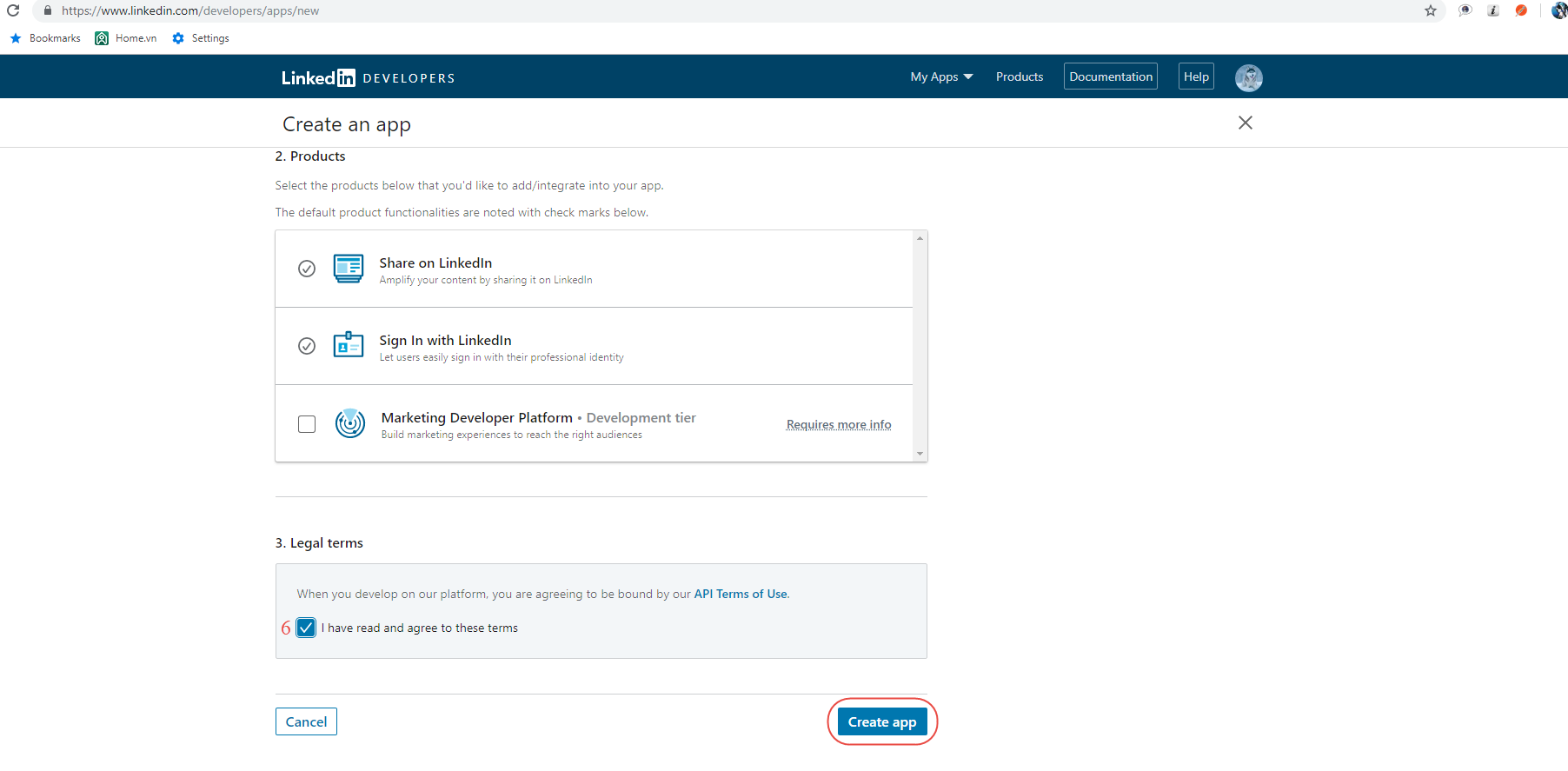
#1: Fill in your App name
#2: Fill in your Company
#3: Fill in your Privacy Policy link
#4: Fill in your business email
#5: Upload your App logo
#6: “I have read and agree to these terms” –> checked
Click on Create app button
4. Enter redirect URL
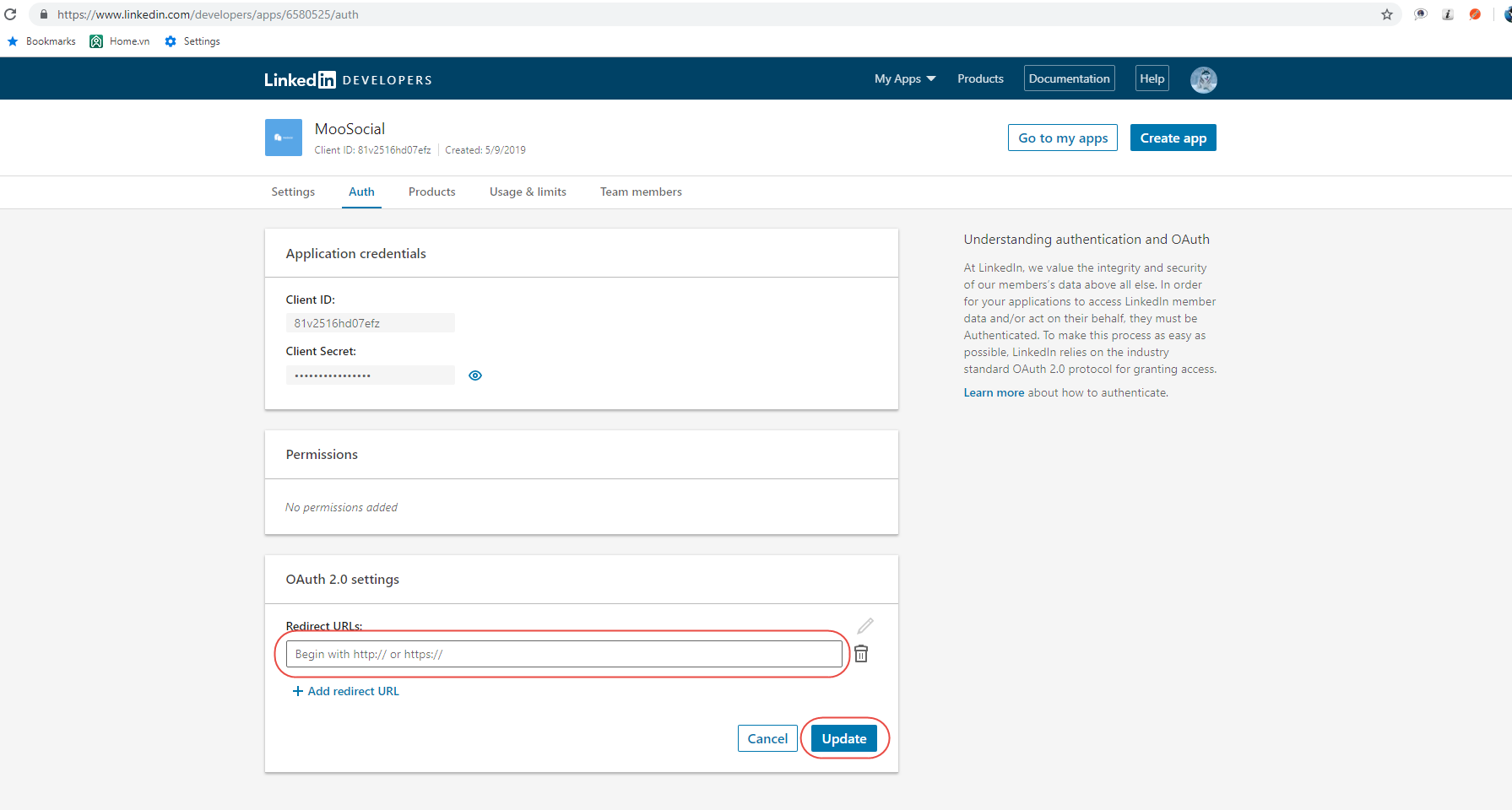
Enter URL in the following format: [yoursite/sociallogin/endpoint/linkedin?hauth.done=Linkedin]
5. Go to Admin Dashboard/Social Login/Linkedin
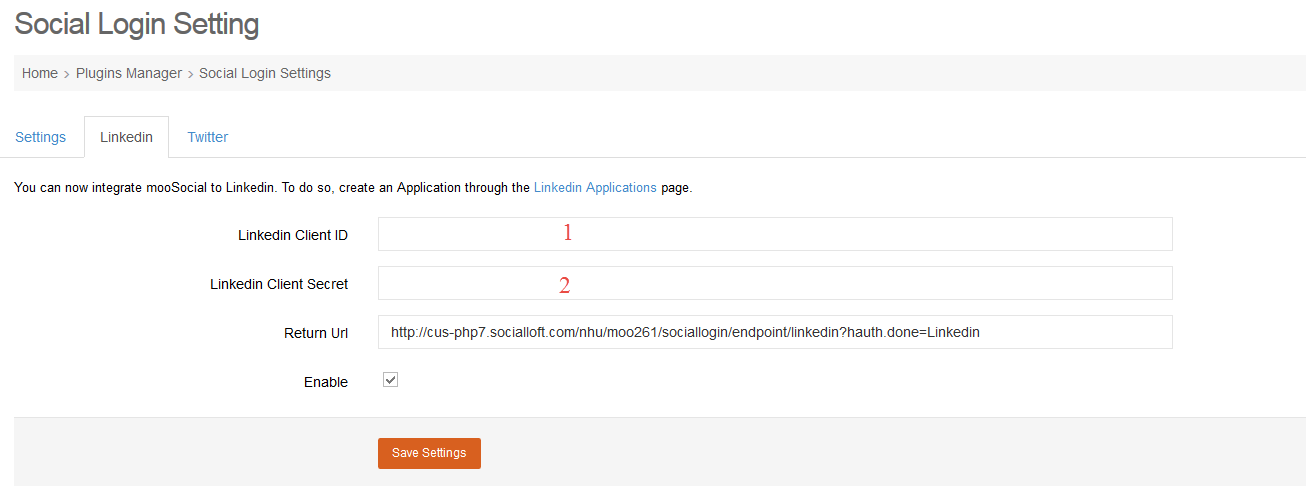
6. Get #1 and #2 from Linked app and copy to your Admin Dashboard/Social Login/Linkedin
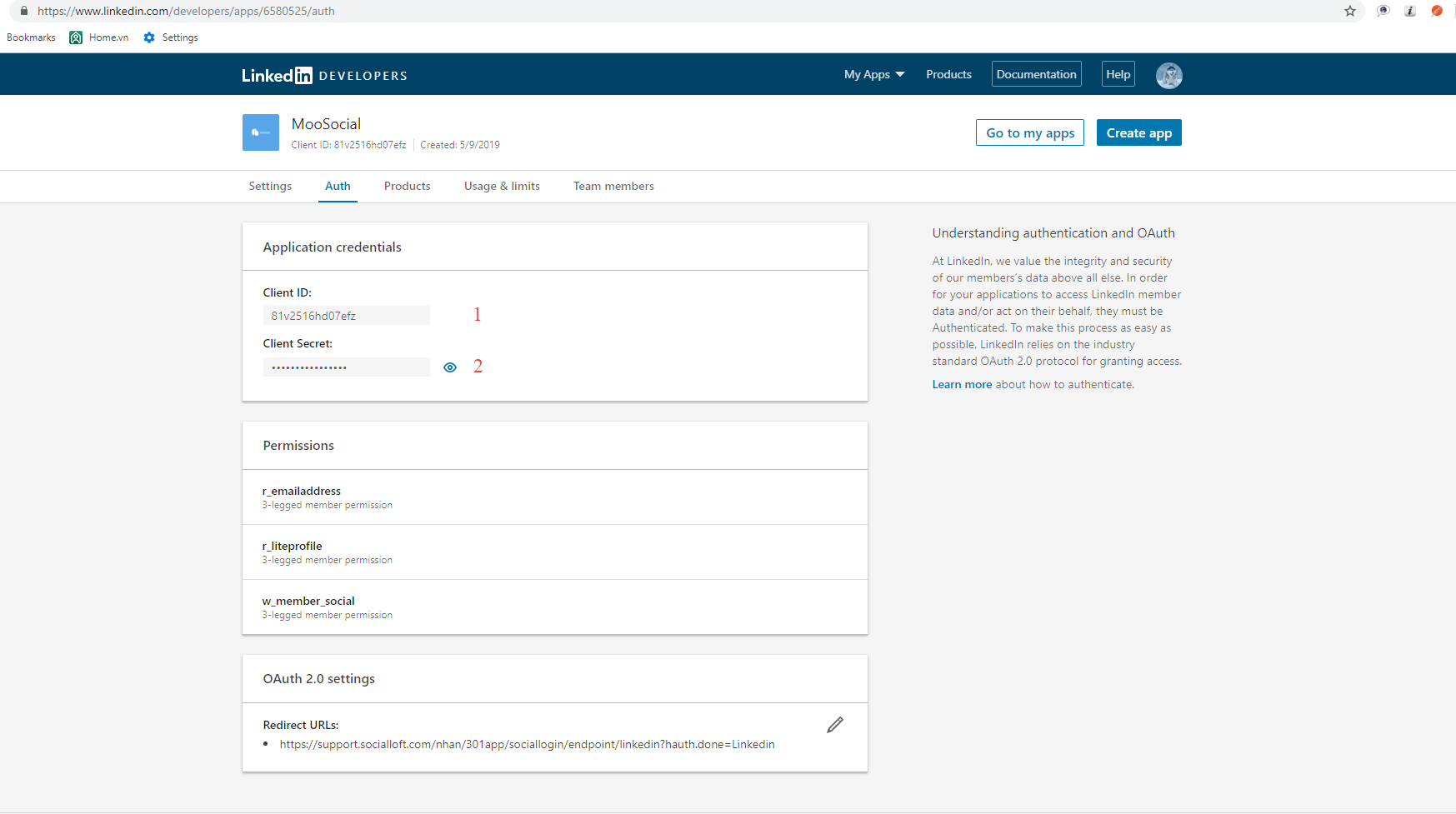
#1: Your Client ID from Linkedin (in your Linked app/ Authentication)
#2: Your Client Secret from Linkedin (in your Linked app/ Authentication)
Press Save Settings. Complete Linkedin integration process
*Remember to check if any space in the fields.
































