- Go to admin panel
- Billing -> Managed Currencies
- Click on “Add currency” button, enter all of required field and click on “Save” to add your currency.
- Back to “Managed Currencies” list, check the “default” and “active” check box to set it as default and enable it.
Archives
How mooSocial subscription module works
1. How to configure subscription
– Access Admin Dashboard –> System Admin –> Subscription –>Manage Packages tab
* How to Create New Package
– Click on Create New Package button, you will see create new package form as below screenshot
#1: Name of the Package, anything you want and just type in
#2: Description for the Package
#3: Mapping user role: which role member will auto assign if they purchased this package
#4: If it is checked, this package will default selected in the list of available packages for member to select to buy.
#5: If it is checked, Sticker “Recommended” will be shown for this package. Like image below
– Set Plan for the Package
– Set Plan for the Package with plan type is “One Time”
#1: Set title for plan
#2: Set price for this plan
#3: Maximum duration for the plan, will be expired in the period of time set here, x Days, x Week, x Month, x Year and Forever
#4: x Days, x Week, x Month, x Year until expired to send renewal notification
#5: Input page you want to display
#6: If it is checked, this plan will be enable.
– Set Plan for the Package with plan type is “Recurring”
#1: Set title for plan
#2: Set price for this plan
#3: Set duration for Billing Cycle, for Days, Week, Month, Year user will be billed for the period of the time specified in this field
#4: Maximum duration for the plan, will be expired in the period of time set here, x Days, x Week, x Month, x Year and Forever
#5: x Days, x Week, x Month, x Year until expired to send renewal notification
#6: Input page you want to display
#7: If it is checked, this plan will be enable.
– Set Plan for the Package with plan type is “Trial + Recurring“
#1: Set title for plan
#2: Charge users on Trial duration, set this =0 will make this a free trial
#3: Set maximum duration users can try for the plan
#4: Set price for this plan
#5: Set duration for Billing Cycle, for Days, Week, Month, Year user will be billed for the period of the time specified in this field
#6: Maximum duration for the plan, will be expired in the period of time set here, x Days, x Week, x Month, x Year and Forever
#7: x Days, x Week, x Month, x Year until expired to send renewal notification
#8: Input page you want to display
#9: If it is checked, this plan will be enable.
* How to Delete a Package
Access Admin Dashboard –> System Admin –> Subscription –>Manager Package tab
– Select on a package you want to delete and click on Edit
– Scroll down and click on Delete Package button to delete this package
* How to Edit a Package
– How to set order: While at Manager Package page, you can set order for the packages, by entering numeric value at the Order Package Column
Example on Packages Order setting like image above, then we have
– How to Enable/Disable: While at Manager Package page, you can enable/ disable packages, take a look at Enable Column
* How to Manage Subscribers
Access Admin Dashboard –> System Admin –> Subscription –>Manage Subscription tab
– With Status Column, this is the status of member’s subscription will be displayed
– With many status, admin can easily making decision for users
– Click on Detail button at Action Column to view User Detail
– With Action column, Admin can set users subscription status.
==> Note: Users with Initial status cannot be changed, Initial status reflects users are not subscribed to any package/plan, Admin cannot select package/plan for user
* How to Manage Transactions
Access Admin Dashboard –> System Admin –> Subscription –>Manage Transactions tab
At this page, Admin can manage, view transactions status. Which can view:
– Username
– Plan: Plan user purchased
– Gateway: Gateway used
– Status: Reflects status, Paid…ect
– Type: Shows Receive from users or Refunded to users
– Created Date: Date transaction were made
– Action: can view detail of the transaction
* How to Manage Refund Requests
Access Admin Dashboard –> System Admin –> Subscription –>Manage Refund Requests tab
This page used for managing Users Refund Requests that sent to Admin
– Request Date: Date of the request user sent Refund Request
– Plan: Plan that user purchased and want refund
– Account: Account (paypal) user want to refund
– Status: status of the Refund Request
– Action: Accept and Deny request can be made here
#1: Click on Accept button to accept refund request
#2: Click on Deny button to deny refund request. And you must provide reasons, type your reason and press OK to send to user
2. How to enable subscription
Access Admin Dashboard –> System Admin –> Subscription –>Manage Settings tab
* Make sure to enable gateway and create plan before enabling Subscription plugin
#1: Enable Subscription:
– If it is checked, subscription will work at fontend
– If it is unchecked, subcription will not work at fontend
#2: Check to select Basic Theme to display subscription with this format
#3: Check to select Comparison Theme to display subscription with this format
#4: Click on Save Changes button to save setting
How to configure paypal express checkout payment gateway
How to configure the sandbox paypal express checkout payment gateway
1. Login to sandbox.paypal.com
You must have a PayPal Business account to make calls to the sandbox PayPal servers. Log in to your Business account on the following page: https://www.sandbox.paypal.com
2. Navigate to the API Access page:
Click on to Profile (Setting) icon in the top right and select Profile and Settings from the drop-down menu.
Then navigate to My Selling Tools –> API Access and click Update.
If you do not see the Profile (Setting) icon in the top right, navigate to the API Access page by hovering on More –> Site Map –> Change business info –> My Selling Tools –> API Access.
3. View Credential info
Click on View API Signature link
Then, copy and paste the API username, password, and signature into your site
Access to your site Admin Dashboard/ Gateways Manage/ PayPal Express Checkout/ Edit:
Enable: Check to enable PayPal Express Checkout
Test mode: Check to enable sandbox environment from your mooSocial.
4. Configure Instant Payment Notification (IPN):
Go to Profile and Settings –> My Selling Tools –> Instant payment notifications –> Update
Click on Choose IPN Settings button
#1 : Input [yoursite URL]/paypal_expresss/ipn_recurring to Notification URL textbox
#2 : IPN message –> check on Receive IPN messages (Enabled) checkbox
And click on Save button for changes.
5. Apply PayPal Express Checkout on site
How mooSocial subscription module works
1. How to configure the subscription
– Access Admin Dashboard –> System Admin –> Subscription –>Manage Packages tab
* How to Create New Package
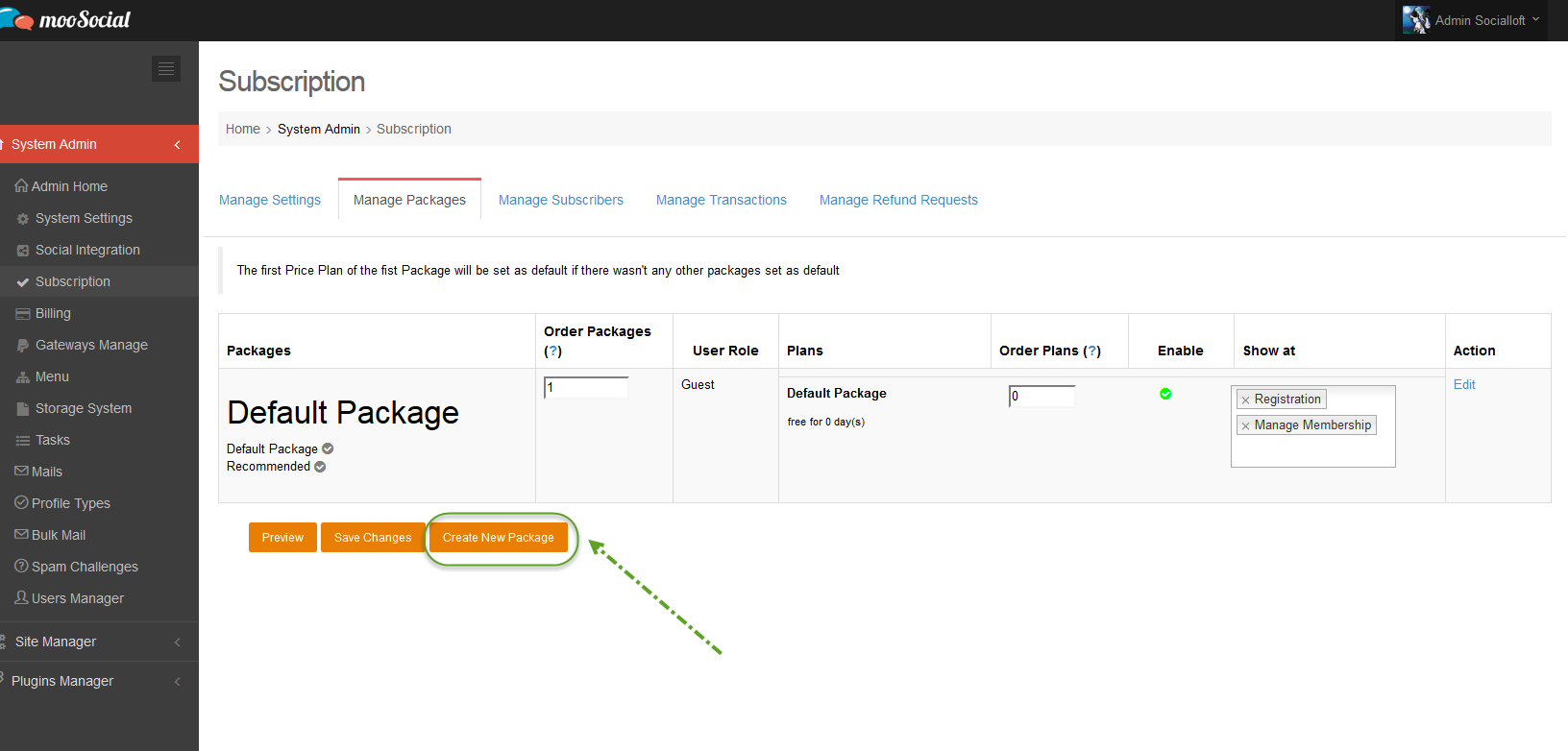
– Click on Create New Package button, you will see create new package form as below screenshot
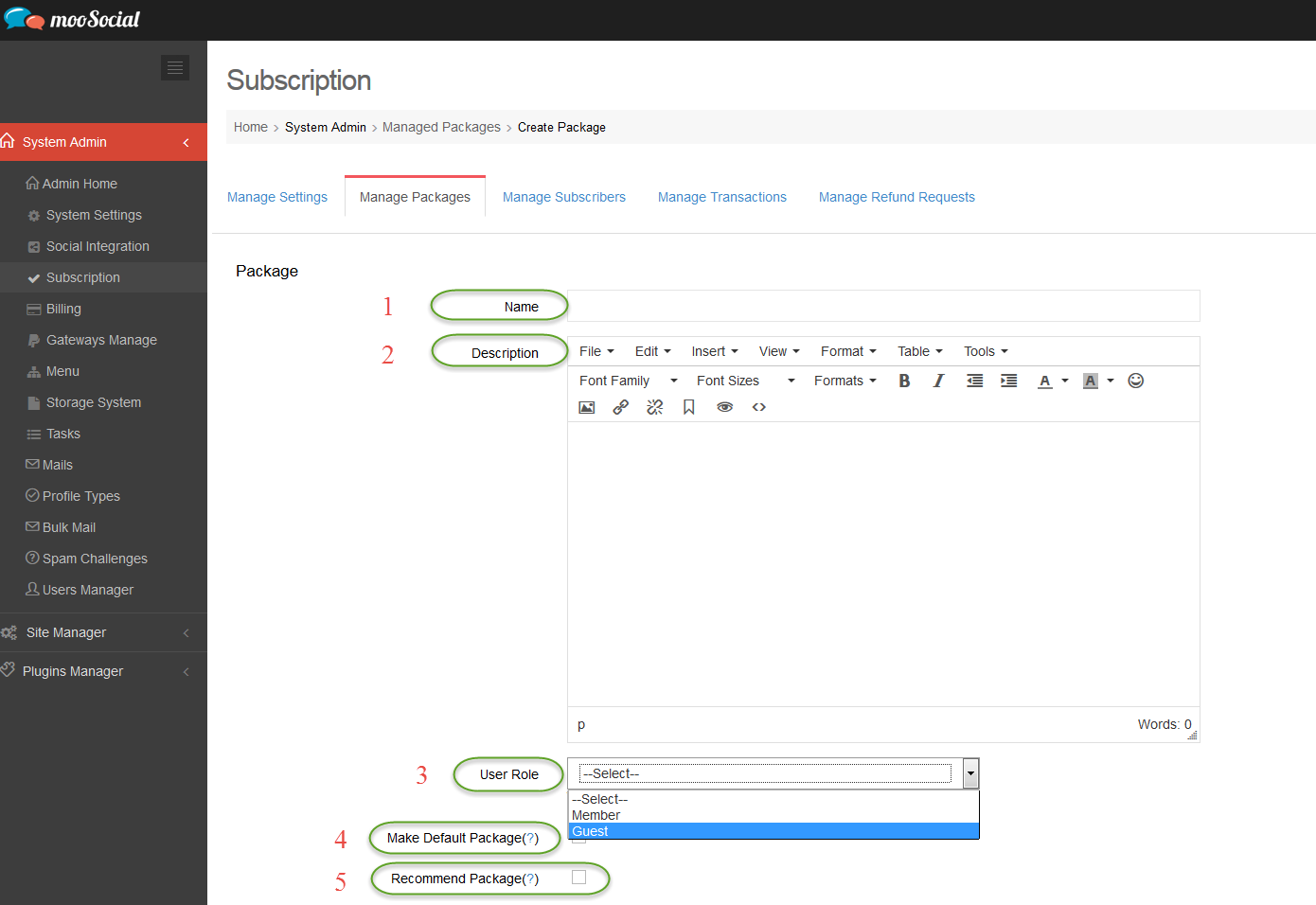
#1: Name of the Package, anything you want and just type in
#2: Description for the Package
#3: Mapping user role: which role member will auto assign if they purchased this package
#4: If it is checked, this package will default selected in the list of available packages for a member to select to buy.
#5: If it is checked, Sticker “Recommended” will be shown for this package. Like image below
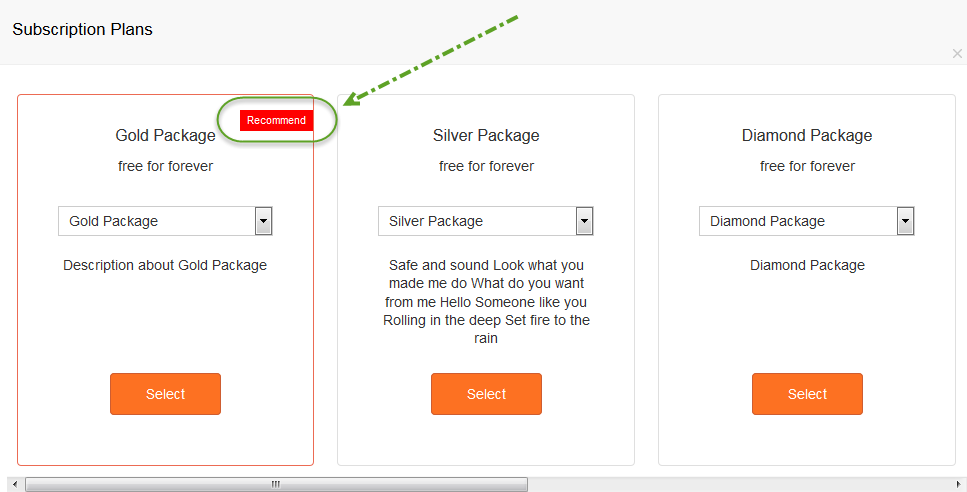
– Set Plan for the Package
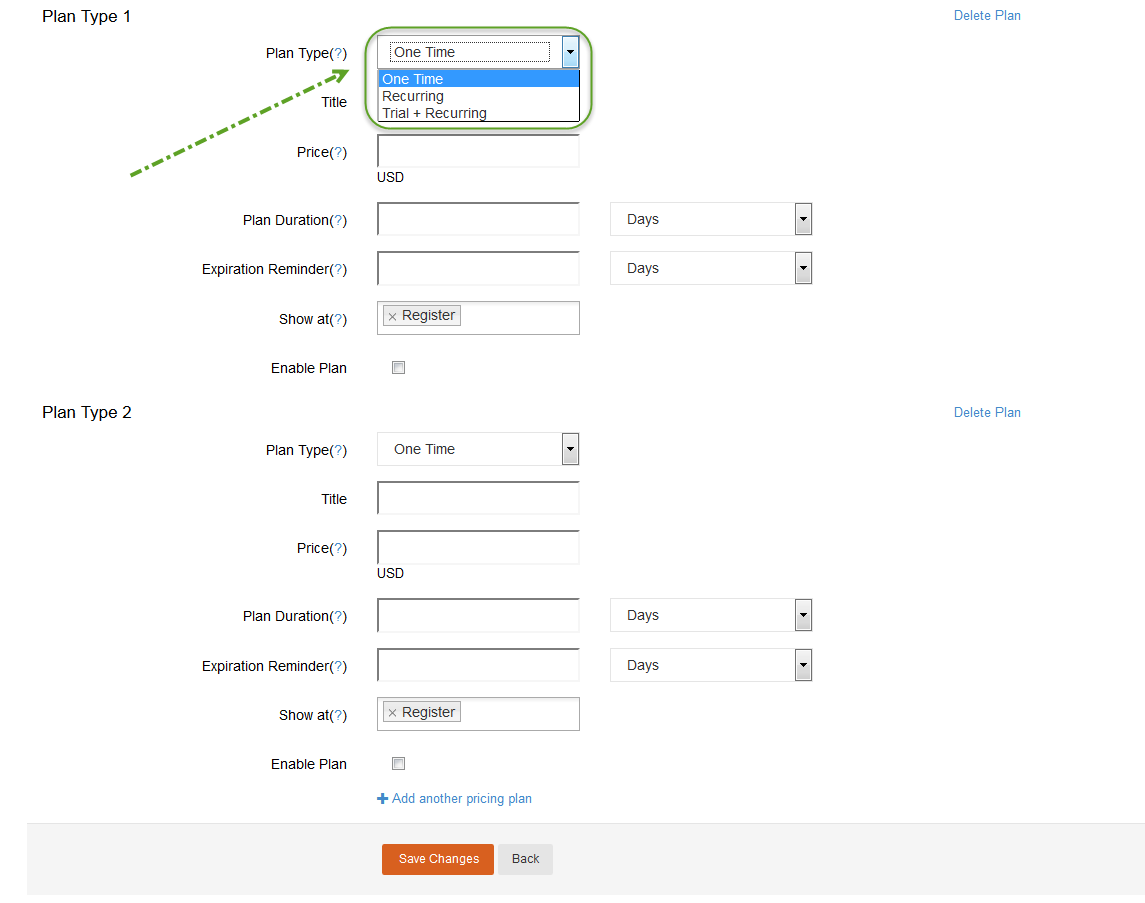
– Set Plan for the Package with plan type is “One Time”
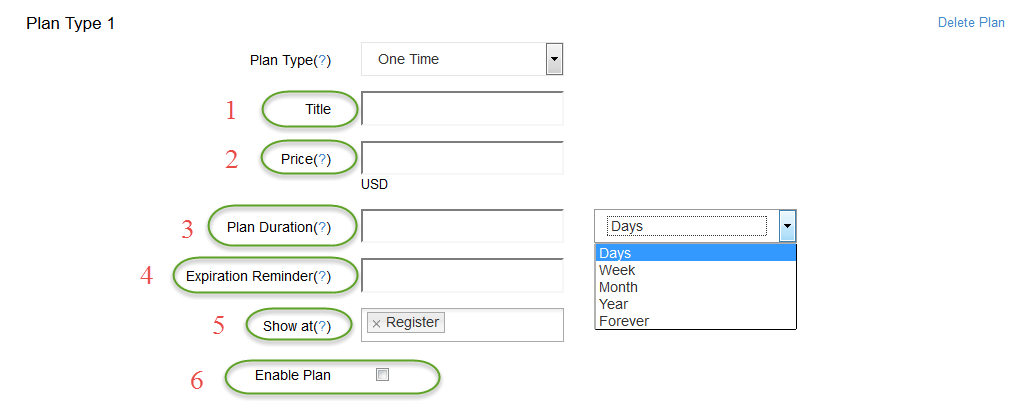
#1: Set title for the plan
#2: Set price for this plan
#3: Maximum duration for the plan, will be expired in the period of time set here, x Days, x Week, x Month, x Year and Forever
#4: x Days, x Week, x Month, x Year until expired to send a renewal notification
#5: Input page you want to display
#6: If it is checked, this plan will be enabled.
– Set Plan for the Package with plan type is “Recurring”

#1: Set title for the plan
#2: Set price for this plan
#3: Set duration for Billing Cycle, for Days, Week, Month, Year user will be billed for the period of the time specified in this field
#4: Maximum duration for the plan, will be expired in the period of time set here, x Days, x Week, x Month, x Year and Forever
#5: x Days, x Week, x Month, x Year until expired to send a renewal notification
#6: Input page you want to display
#7: If it is checked, this plan will be enabled.
– Set Plan for the Package with plan type is “Trial + Recurring”
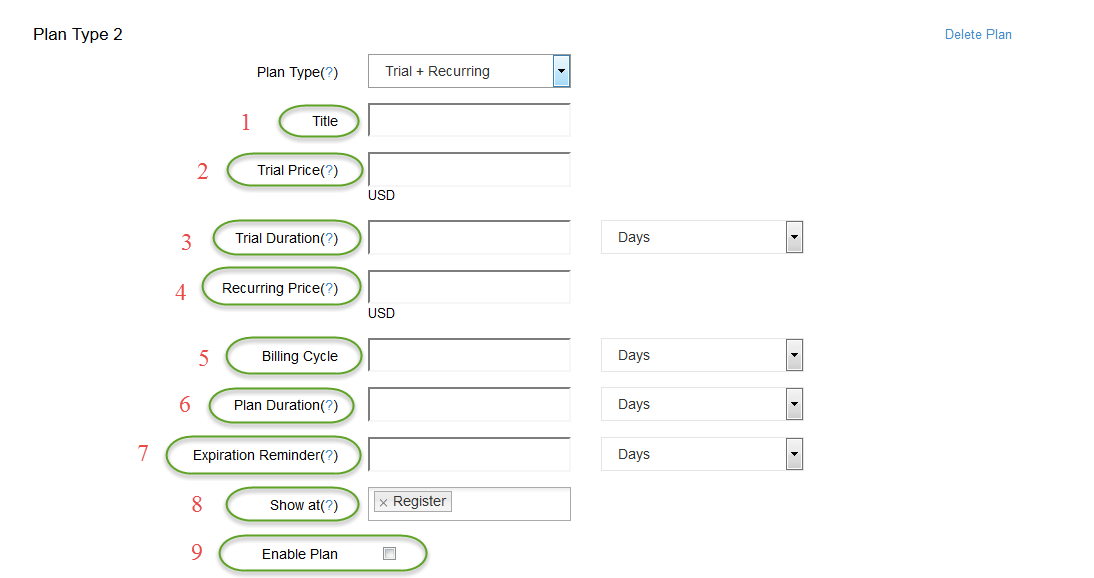
#1: Set title for the plan
#2: Charge users on Trial duration, set this =0 will make this a free trial
#3: Set maximum duration users can try for the plan
#4: Set price for this plan
#5: Set duration for Billing Cycle, for Days, Week, Month, Year user will be billed for the period of the time specified in this field
#6: Maximum duration for the plan, will be expired in the period of time set here, x Days, x Week, x Month, x Year and Forever
#7: x Days, x Week, x Month, x Year until expired to send a renewal notification
#8: Input page you want to display
#9: If it is checked, this plan will be enabled.
* How to Delete a Package
Access Admin Dashboard –> System Admin –> Subscription –>Manager Package tab
– Select on a package you want to delete and click on Edit

– Scroll down and click on Delete Package button to delete this package
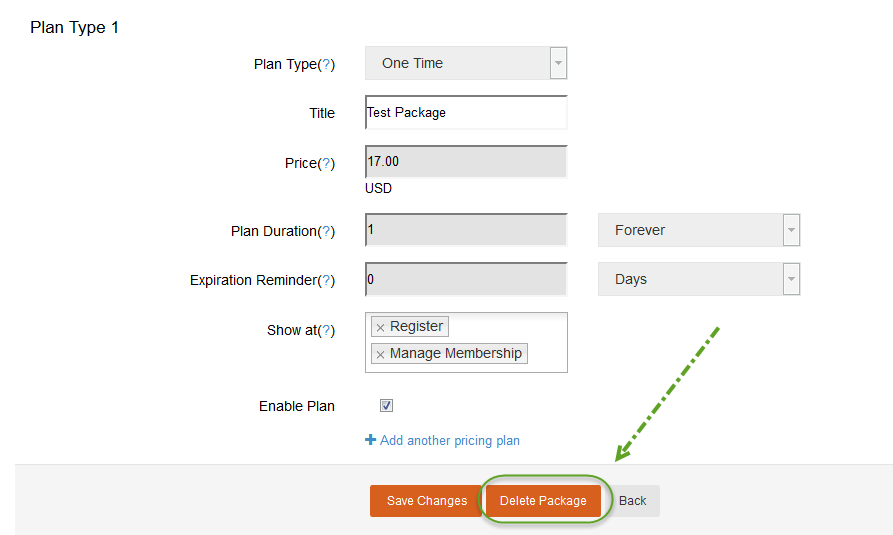
* How to Edit a Package
– How to set order: While at Manager Package page, you can set order for the packages, by entering a numeric value at the Order Package Column
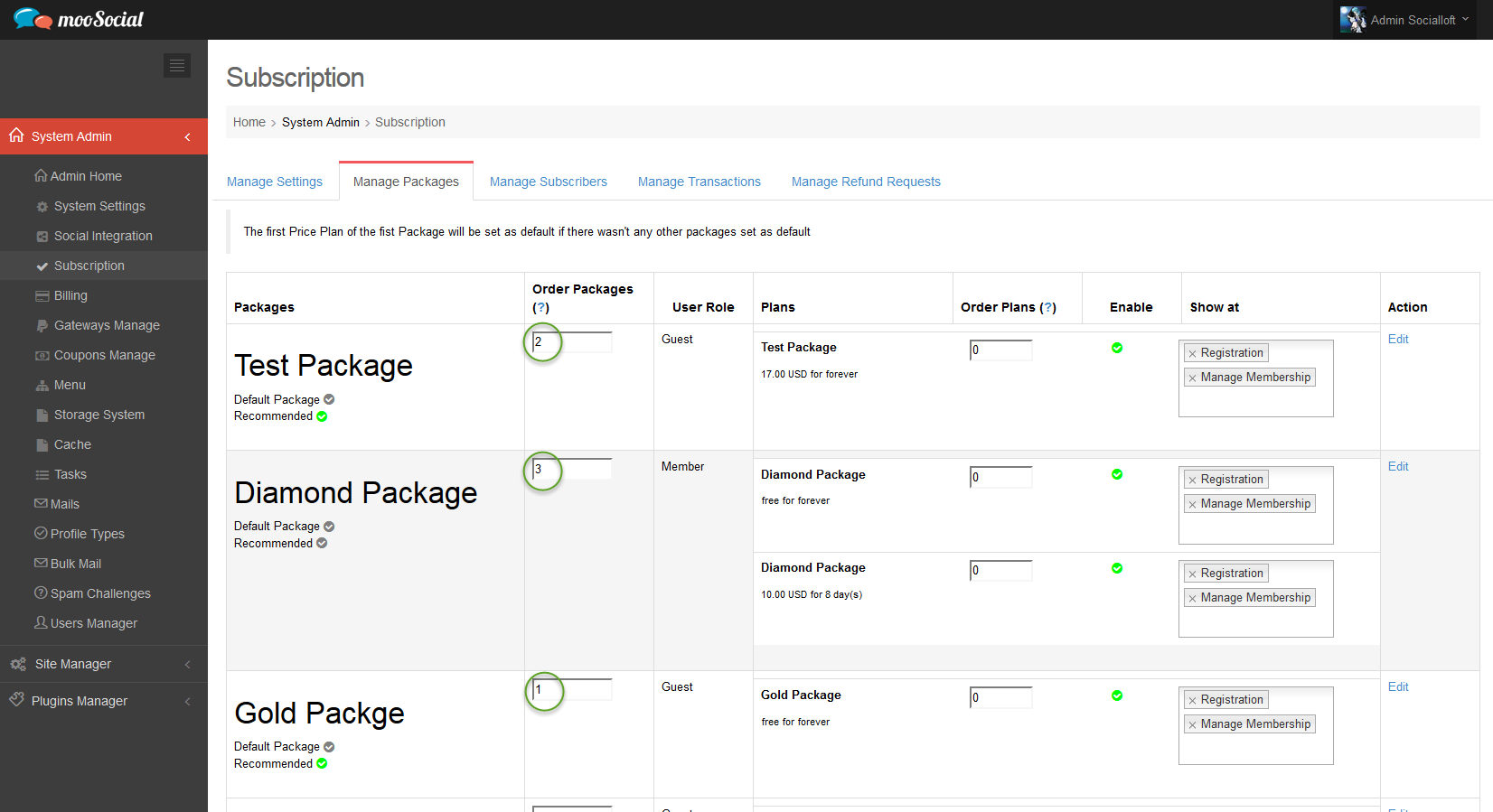
Example on Packages Order setting like the image above, then we have
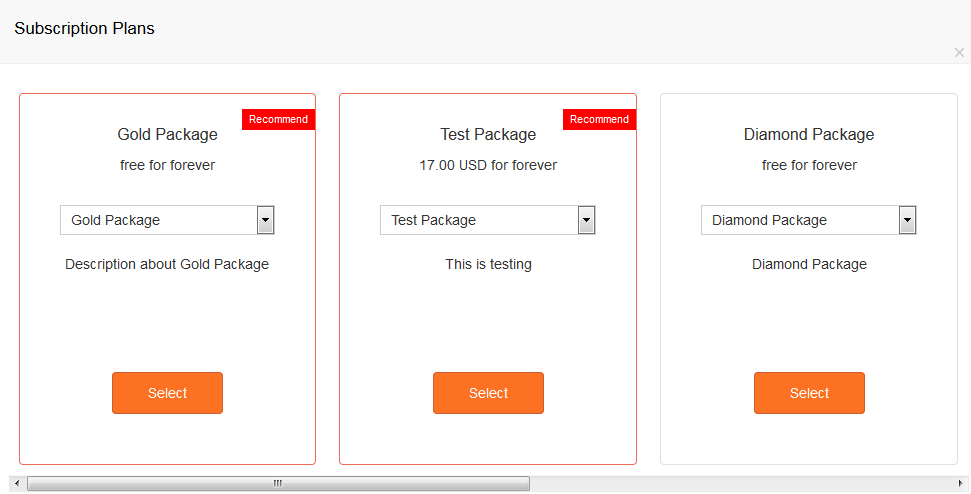
– How to Enable/Disable: While at Manager Package page, you can enable/ disable packages, take a look at Enable Column
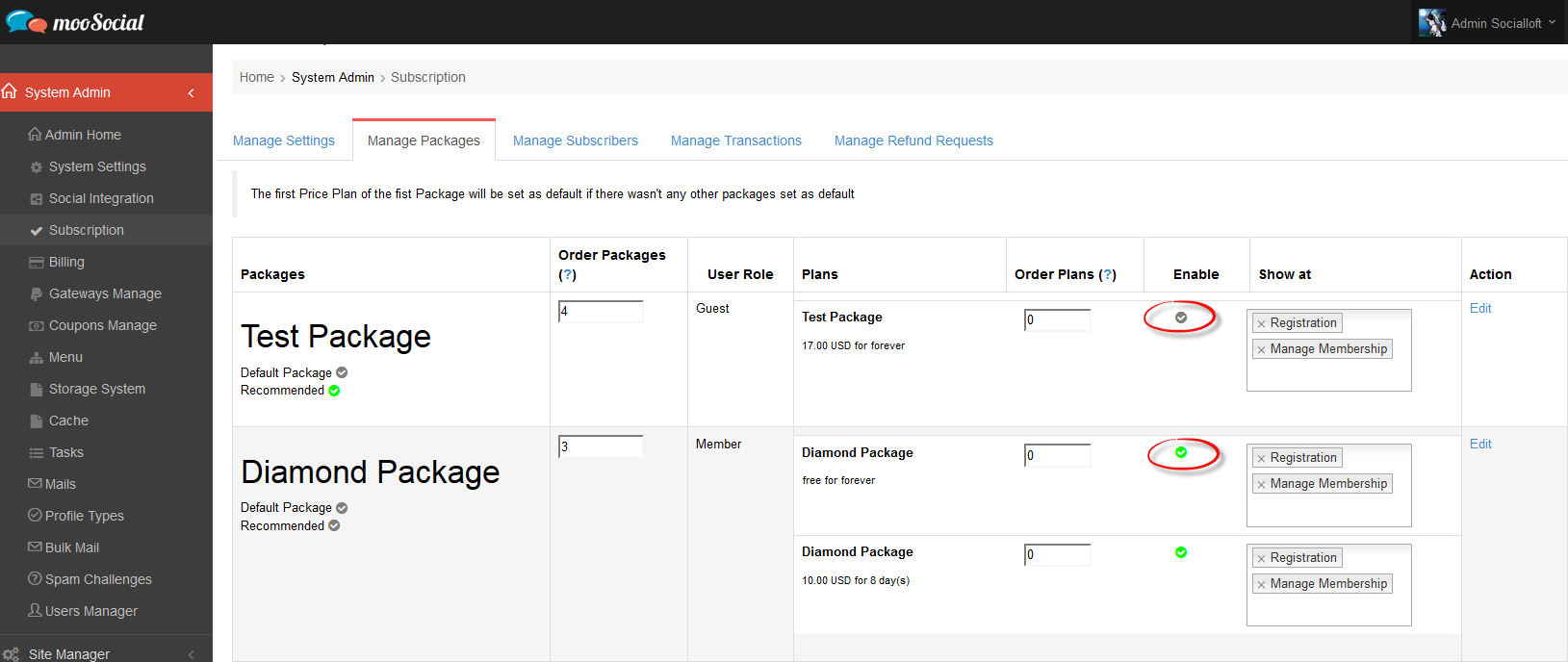
* How to Manage Subscribers
Access Admin Dashboard –> System Admin –> Subscription –>Manage Subscription tab
– With Status Column, this is where the status of member’s subscription will be displayed
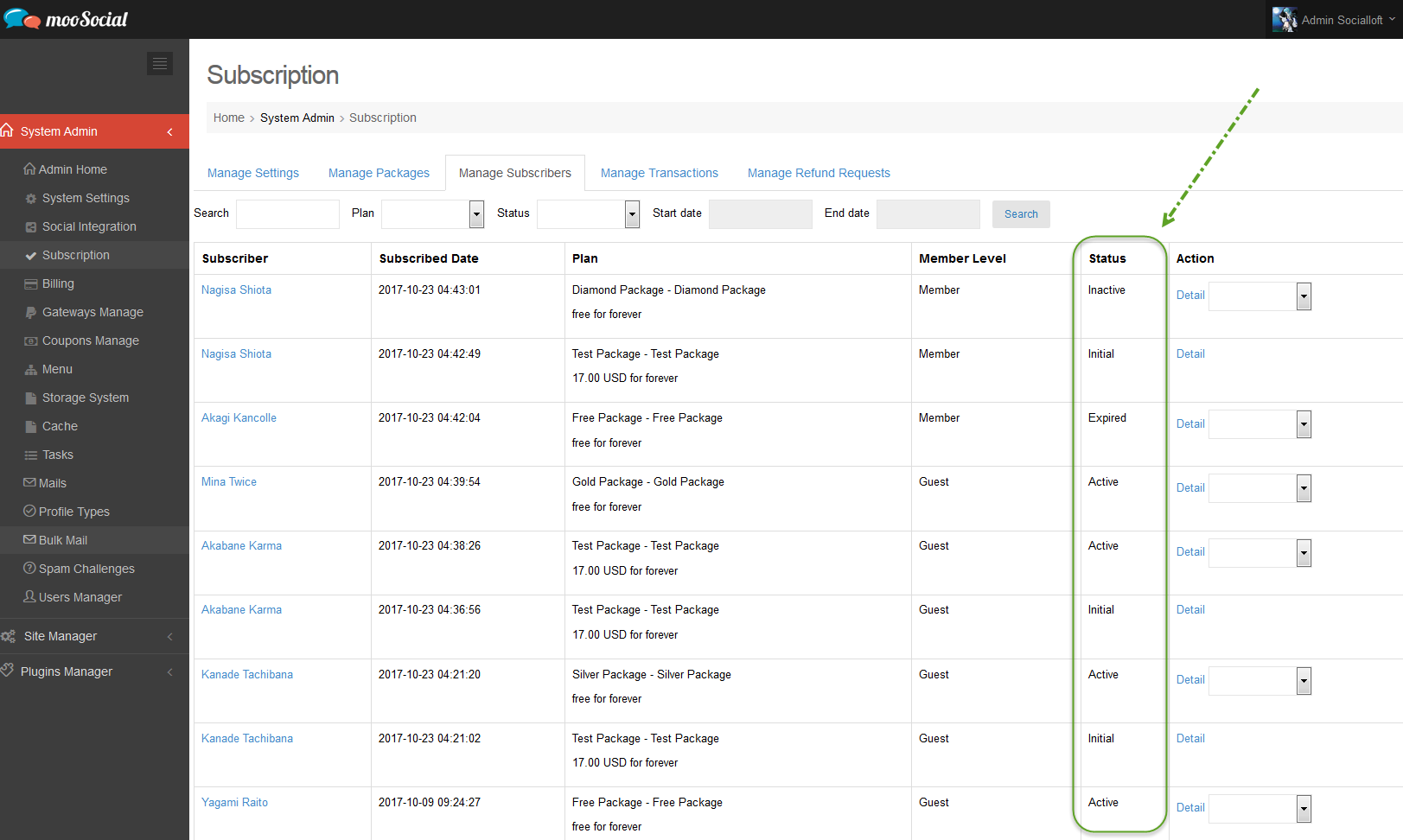
– With many statuses, admin can easily make a decision for users
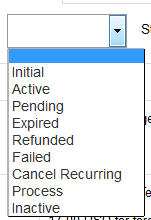
– Click on Detail button at Action Column to view User Detail

– With Action column, Admin can set users subscription status.
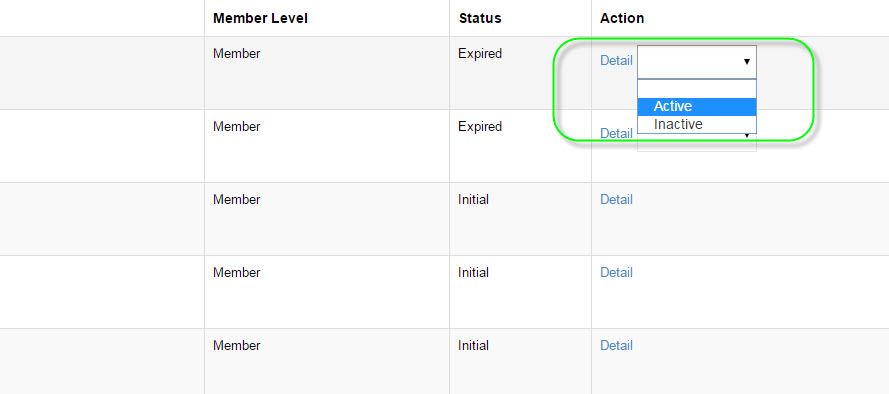
==> Note: Users with Initial status cannot be changed, Initial status reflects users are not subscribed to any package/plan, Admin cannot select package/plan for user
* How to Manage Transactions
Access Admin Dashboard –> System Admin –> Subscription –>Manage Transactions tab
At this page, Admin can manage, view transactions status. Which can view:
– Username
– Plan: Plan user purchased
– Gateway: Gateway used
– Status: Reflects status, Paid…etc
– Type: Shows Receive from users or Refunded to users
– Created Date: Date transaction were made
– Action: can view detail of the transaction
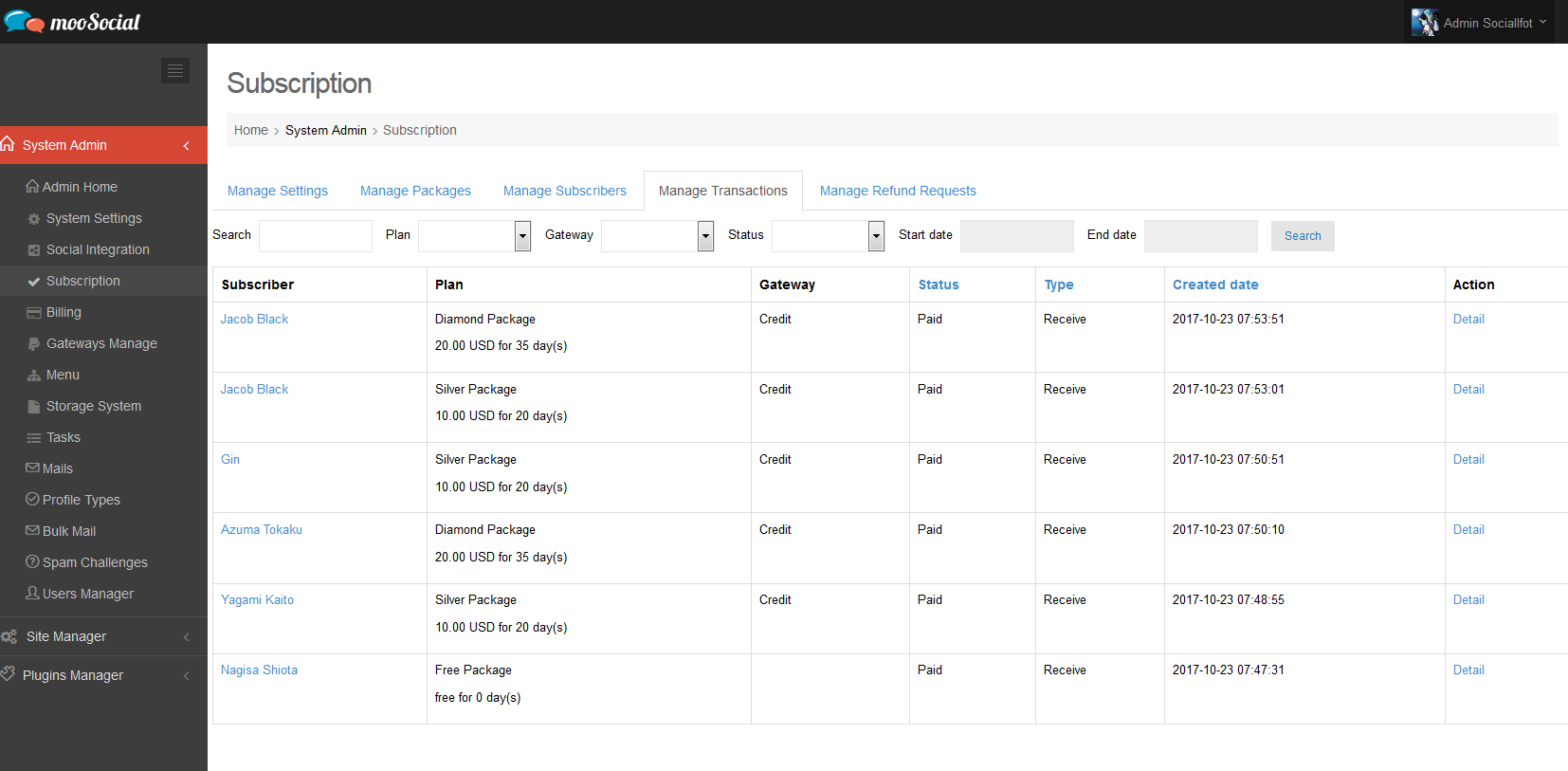
* How to Manage Refund Requests
Access Admin Dashboard –> System Admin –> Subscription –>Manage Refund Requests tab
This page used for managing Users Refund Requests that sent to Admin
– Request Date: Date of the requesting user sent Refund Request
– Plan: Plan that user purchased and want a refund
– Account: Account (PayPal) user want to refund
– Status: status of the Refund Request
– Action: Accept and Deny request can be made here

#1: Click on Accept button to accept refund request
#2: Click on Deny button to deny refund request. And you must provide reasons, type your reason and press OK to send to a user
2. How to enable subscription
Access Admin Dashboard –> System Admin –> Subscription –>Manage Settings tab
* Make sure to enable gateway and create a plan before enabling Subscription plugin
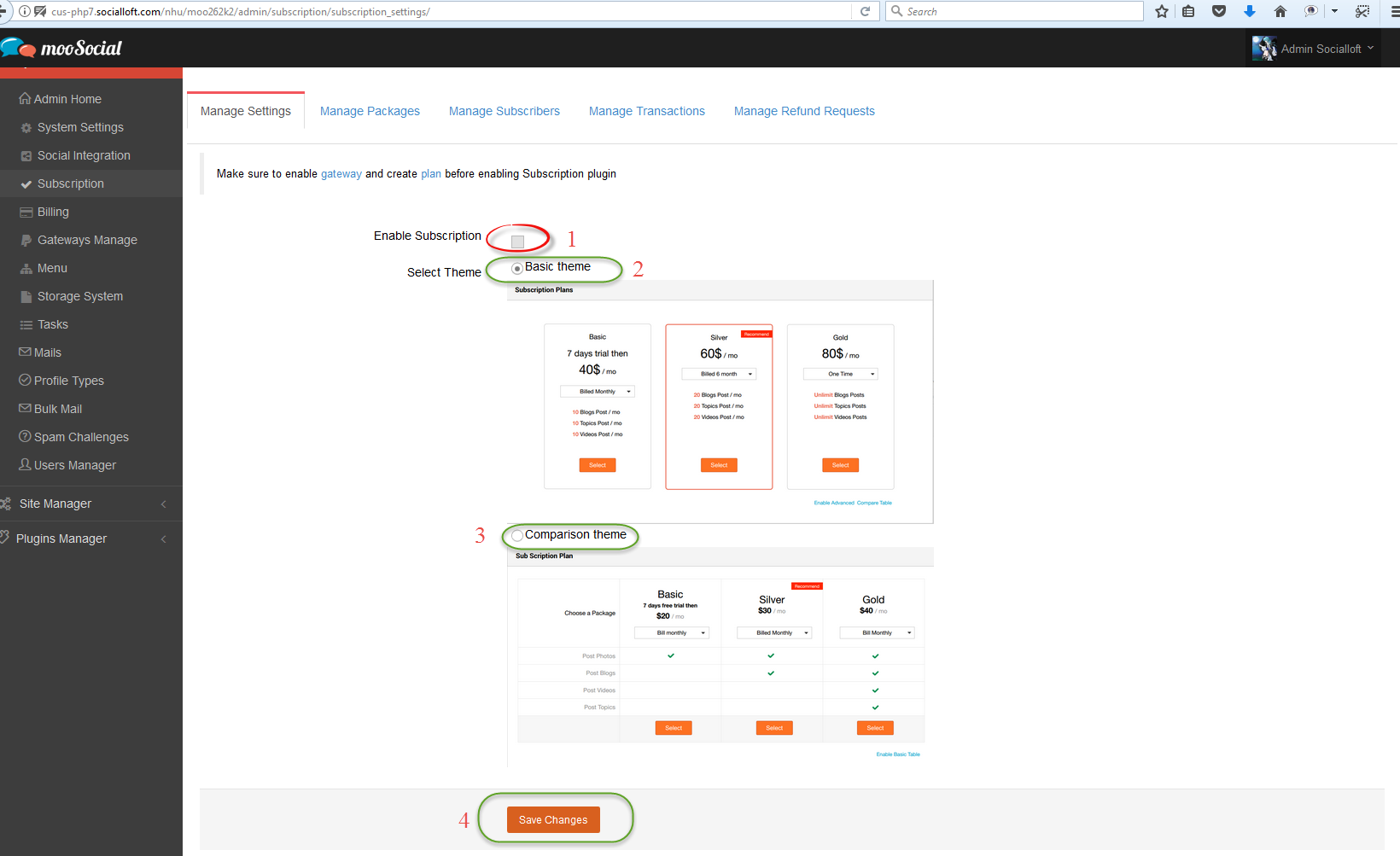
#1: Enable Subscription:
– If it is checked, a subscription will work at the frontend
– If it is unchecked, a subscription will not work at the frontend
#2: Check to select Basic Theme to display subscription with this format
#3: Check to select Comparison Theme to display subscription with this format
#4: Click on Save Changes button to save a setting
Add google Adsense Widget Using Html Block
Add Script Header
– Login to your admin dashboard
– Under System Admin > System Settings > Integration > Analytic Code Text Field
– Add Your Adsense Code
– Save Settings
Add Ads Block
– Login to your admin dashboard
– Under Site manager > Theme Manager > Layout Editor
– Select the page you want your ad to appear
– On the Available widgets on the right, search for html block
– Drag to the position that you want your ads to show on the page
– Add the Ads HTML code to the HTML content
– Choose your HTML widget setting
– Save Settings

































